Le Seigneur des Anneaux: La Bataille pour la Terre du Milieu – Electronic Arts [2004]

Si je vous parle de RTS (ou de STR en français pour Stratégie en Temps-Réel), vous me citerez certainement des licences connues comme Command & Conquer, Warcraft, StarCraft ou encore Age of Empires dont nous avons déjà testé le premier sur LINUX Play.
Dans les années 2000, une licence (de film) à eu droit à son RTS: celle de l’adaptation cinématographique fondée sur l’œuvre de J.R.R. Tolkien, le Seigneur des Anneaux.
Commandez les héros et les armées de la Terre du Milieu
- Forgez le destin de la Terre du Milieu en menant les forces du Bien ou les hordes maléfiques dans des batailles épiques tirées des trois films du Seigneur des Anneaux.
- Contrôlez des héros légendaires issus de la trilogie et améliorez leur expérience et leur rang sur le champs de bataille.
- Prenez le commandement des armées de Rohan, Gondor, Isengard et Mordor, chacune ayant ses propres ressources et stratégies.
Fiche de jeu – Source: Face arrière de la boite du jeu Le Seigneur des Anneaux: La Bataille pour la Terre du Milieu.
- Défiez d’autres seigneurs de guerre en ligne dans de grandes batailles multijoueur pour la Terre du Milieu.
Que vous soyez fan des films et/ou de l’univers du Seigneur des Anneaux (et/ou aussi un grand amateur de RTS), ce tutoriel est fait pour vous !
| PC de test utilisé | Résultats |
| INTEL NUC8i5BEH | ✅ |
| MSI Apache Pro GE62 6QF | ✅ |
| BEELINK SER5 5500U | ✅ |
Pour commencer, vous devez vous procurer un exemplaire du jeu Le Seigneur des Anneaux: La Bataille pour la Terre du Milieu, que ce soit au format CD vendu individuellement ou au format numérique. Ce tutoriel utilisera une image disque de généré à partir du jeu d’origine. Des patchs disponible sur GameCopyWorld (rdt-aoegldncs.7z) sont nécessaire pour assurer le fonctionnement du jeu.
Pour commencer, insérer le disque du jeu de base « Le Seigneur des Anneaux: La Bataille pour la Terre du Milieu » dans votre lecteur CD ou monter votre image disque. Dans le cas d’une image disque, vous pouvez aussi l’extraire comme une archive.
Lancez PlayOnLinux et cliquez sur le bouton « Installer« .
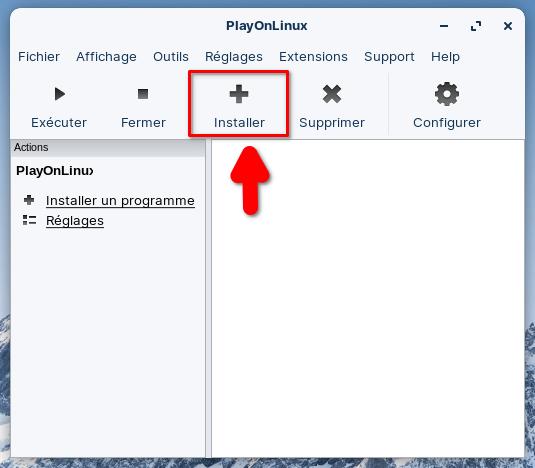
Le menu d’installation de PlayOnLinux s’ouvre.
Cliquez sur « Installer un programme non listé » pour procéder à une installation manuelle.
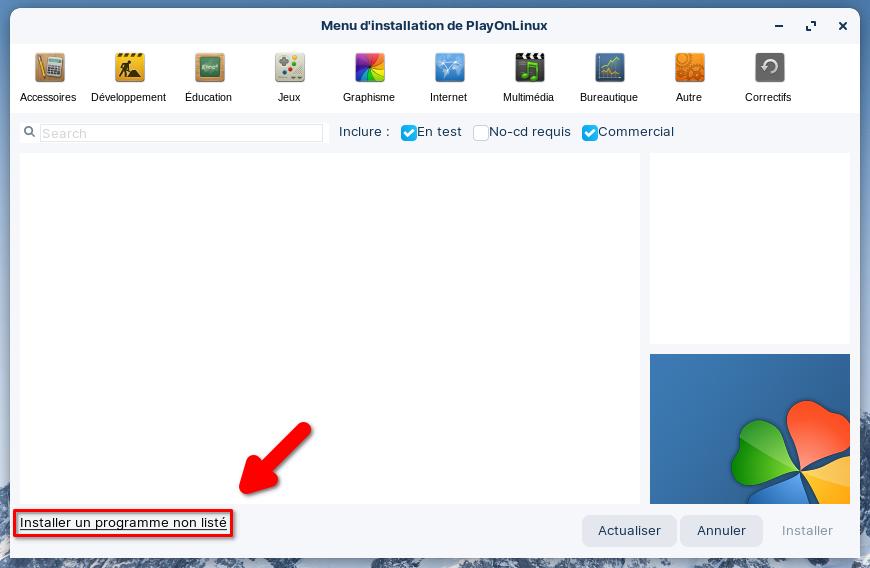
La procédure d’installation commence. Cliquez sur « Suivant« .
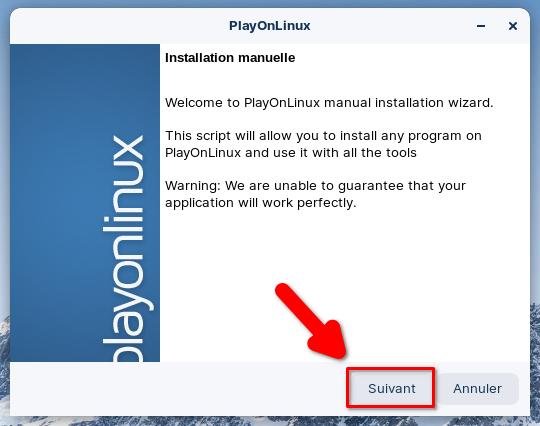
Ensuite choisissez « Installer un programme dans un nouveau disque virtuel » puis sur « Suivant« .
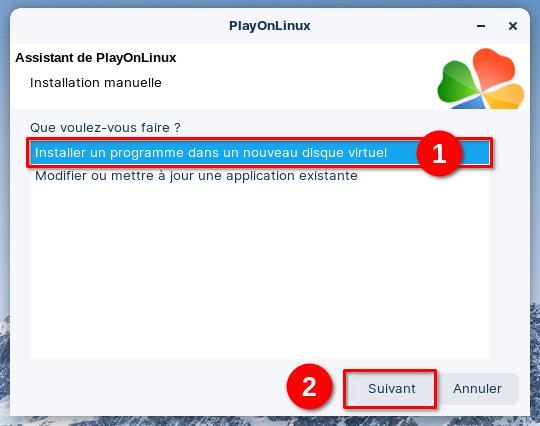
Sur cette fenêtre, il va falloir donner un nom à votre disque virtuel. Ici, il s’appellera simplement « Le_Seigneur_des_Anneaux-La_Bataille_pour_la_Terre_du_Milieu ».
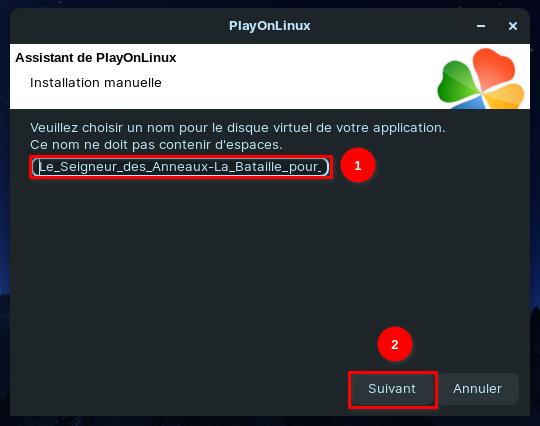
PlayOnLinux vous demandera ce que vous souhaiterez faire avant l’installation. Ne sélectionnez rien et cliquez sur « Suivant« .
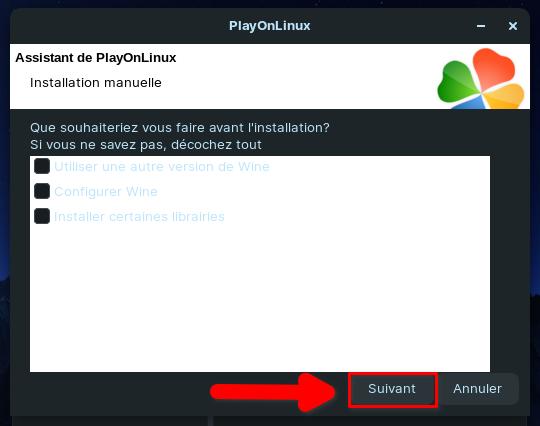
Pour le type de lecteur virtuel, sélectionnez « 32 bits windows installation« . Le jeu datant de 2004: il n’était pas encore question du 64 bits à l’époque. Cliquez ensuite sur « Suivant« .
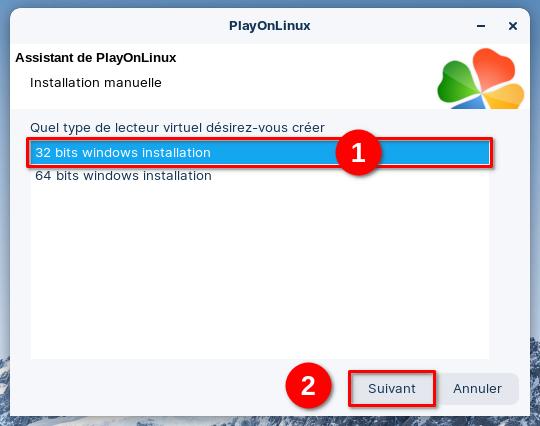
Au moment de choisir le média ou le fichier d’installation du jeu, cliquez sur le bouton « Annuler » car l’installation ne se lance tout simplement pas que vous passiez par le CD ou par exécutable. Nous allons lancer l’installation d’une autre façon.
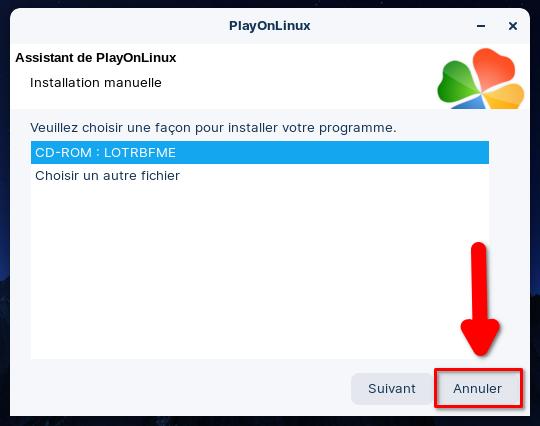
De retour dans la fenêtre principale de PlayOnLinux, cliquez sur le bouton « Configurer« .
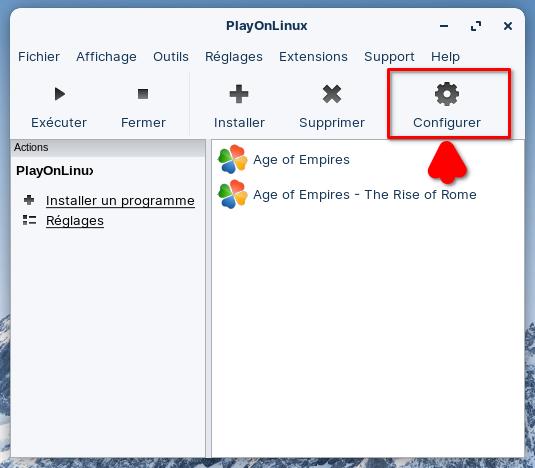
Une fois que la fenêtre de configuration s’affiche, sélectionnez le disque virtuel « Le_Seigneur_des_Anneaux-La_Bataille_pour_la_Terre_du_Milieu » puis cliquez sur l’onglet « Divers » et enfin sur le bouton « Lancer un « .exe » dans ce disque virtuel« .
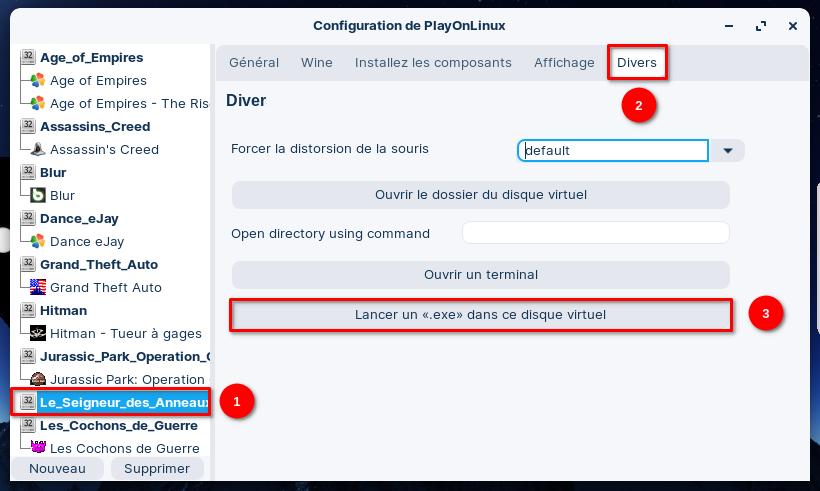
L »explorateur de fichier s’affiche. Rendez-vous dans le CD ou l’image disque du jeu, sélectionnez le fichier « setup.exe » puis cliquez sur le bouton « Open« .
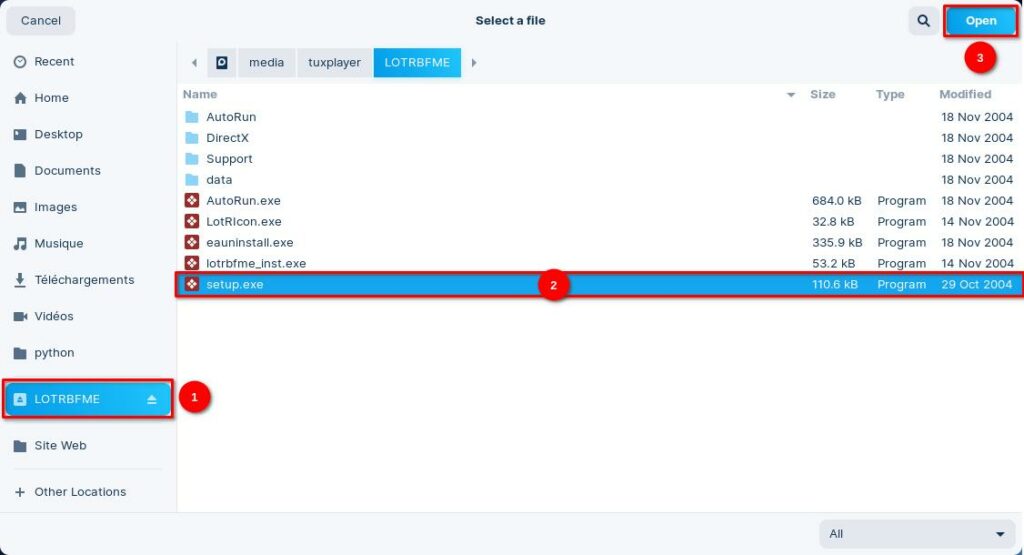
Le programme d’installation se lance alors. Vérifiez que le français est sélectionné puis cliquez sur « Suivant >« .
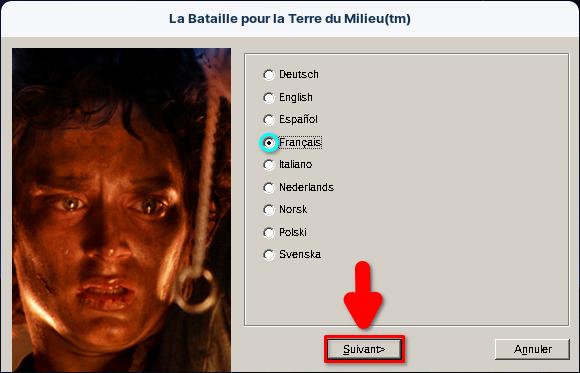
Sur le lanceur, cliquez sur « Installer« .

Il vous faudra ensuite saisir le code d’installation pour pouvoir continuer. Vous le trouverez à l’arrière du livret pour ceux ayant encore le jeu en version CD. Sinon, vous en trouverez plein sur Youtube.
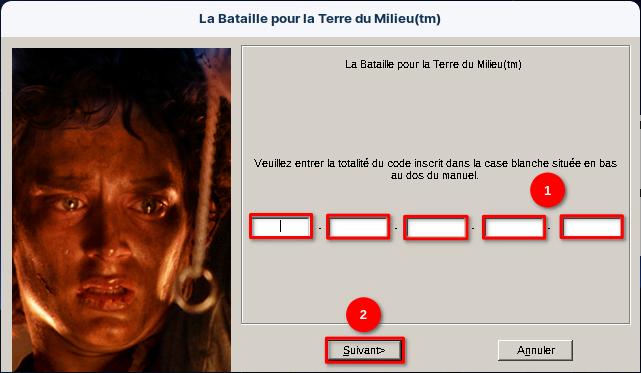
Une fois le code valide rentré, laissez tous par défaut et cliquez sur « Suivant >« .
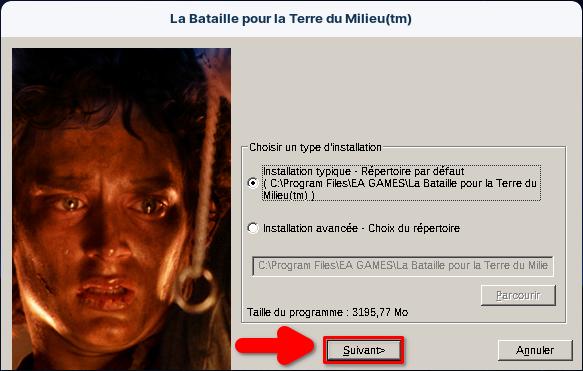
Après cela, une fenêtre d’enregistrement d’Electronic Arts s’affiche. Cliquez sur le bouton de gauche « Enreg. Plus Tard« .

Le programme d’installation procède alors à la copie des fichiers.

Ensuite, le programme vous demandera si vous souhaitez ajouter le jeu à liste des application du pare-feu Windows. Cela ne nous concerne pas alors cliquez sur « Oui ».

L’installation du jeu étant (presque) terminée, à la dernière étape de l’installation, cochez le bouton « Quitter » et cliquez sur « Fin« . Ne lancez surtout pas le jeu car ce n’est pas encore fini.
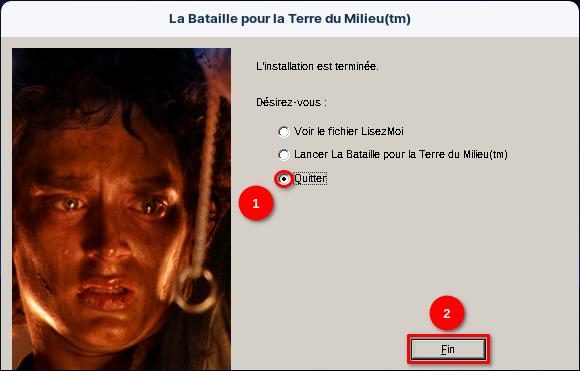
Afin de boucler l’installation de base, nous allons créer les raccourcis habituels. Pour cela, revenez dans la configuration de PlayOnLinux, toujours dans le disque virtuel « Le_Seigneur_des_Anneaux-La_Bataille_pour_la_Terre_du_Milieu » et cliquez sur l’onglet « Général » puis sur le bouton « Créer un nouveau raccourci depuis ce disque virtuel« .
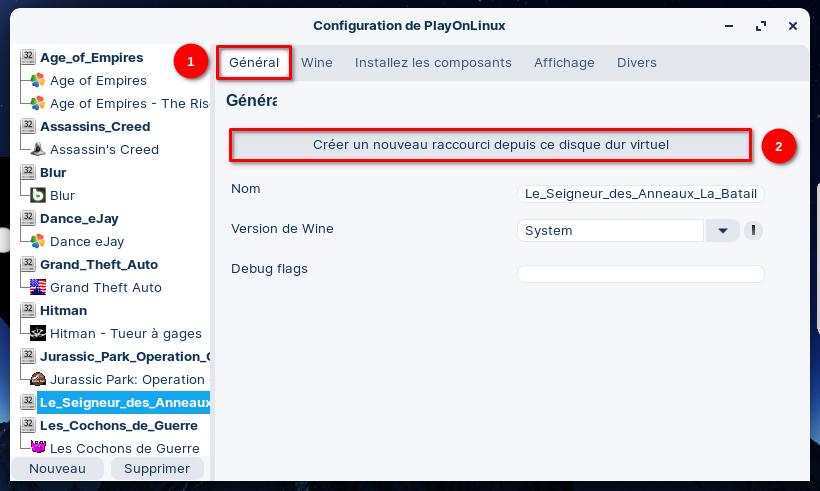
Après analyse des fichiers, une liste s’affiche. Cliquez sur le fichier « lotrbfme.exe » puis sur « Suivant« .
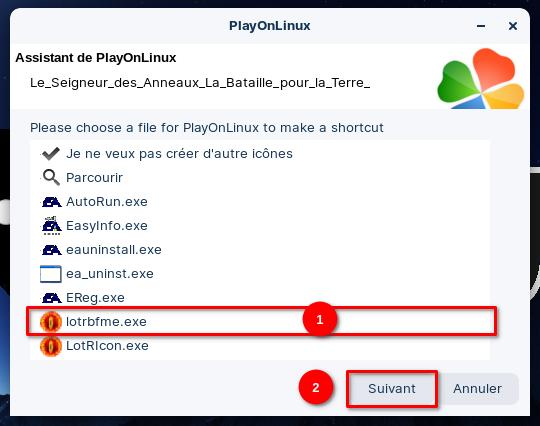
Pour le nom du raccourci, mettez simplement « Le Seigneur des Anneaux: La Bataille pour la Terre du Milieu » puis cliquez sur « Suivant« .
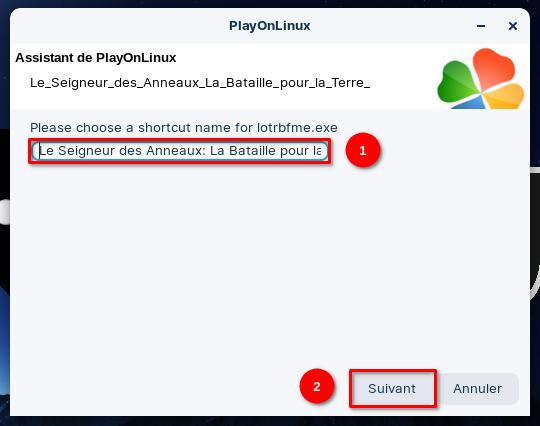
De retour dans la liste, étant donnée que nous en avons terminé avec les raccourcis, sélectionnez « Je ne veux pas créer d’autres icônes » et cliquez sur « Suivant ».
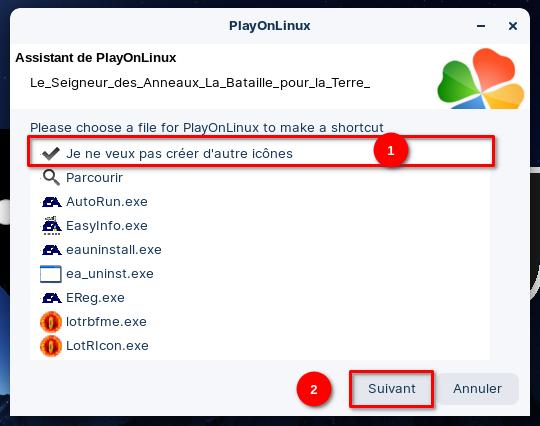
Le jeu installé et le raccourci créé, il nous faut maintenant installer un patch officiel suivi d’un patch no-cd pour rendre le jeu un minimum à jour et fonctionnel surtout.
Le patch officiel pour ce jeu est le 1.03 français et est disponible à l’adresse suivante: https://mega.nz/file/noFGUQoL#NQm9hIfnw6Lgtta-hvEFys8So_o1MByDSmNCULTvPco.
Pour l’installer, vous devrez procéder de la même façon que vous avez installé le jeu. C’est à dire: vous rendre dans la configuration de PlayOnLinux, sélectionner le disque virtuel du jeu, cliquer sur l’onglet « Divers » puis sur le bouton « Lancer un « .exe » dans ce disque virtuel« . Sauf qu’ici, vous allez ouvrir le patch via l’explorateur de fichier.
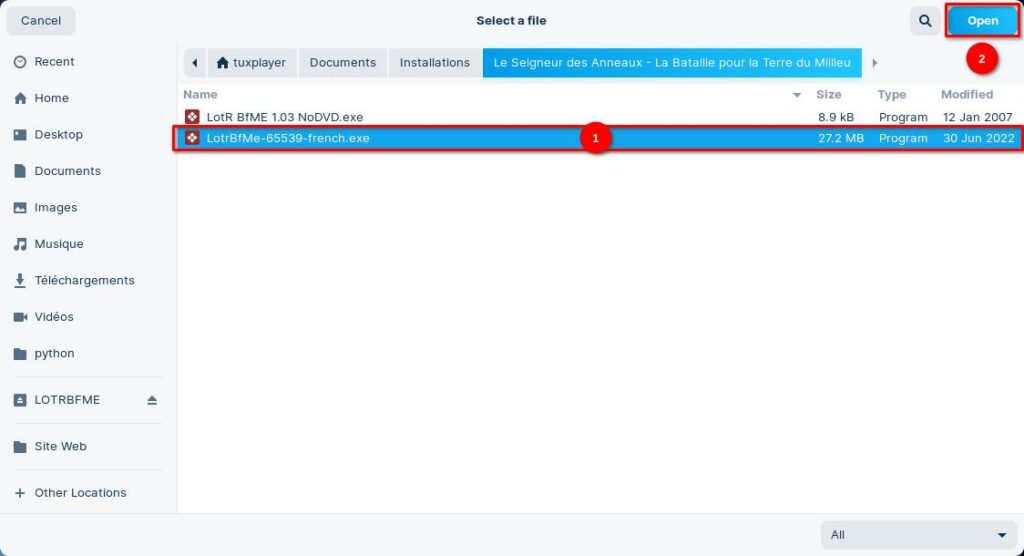
Une fenêtre d’installation s’ouvre pour vous confirmer l’installation du patch officiel. Cliquez alors sur « OK ».
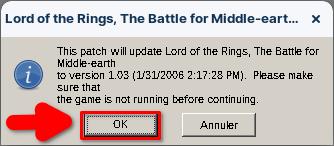
Le patch s’installe.
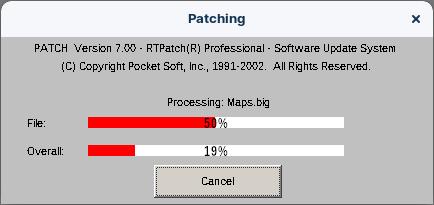
Une fois terminé, cliquez sur « OK ».
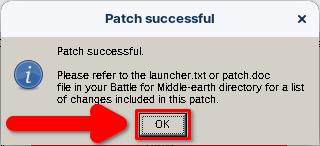
Le patch officiel installé, nous allons passer au patch No-CD. Vous le trouverez aisément sur GameCopyWorld [LotR: Battle for Middle-Earth v1.03 [ENGLISH] No-DVD Patch].
Une fois téléchargé, décompressez le fichier et lancer exécutable de la même façon que le jeu et le patch.
Pour rappel: fenêtre de configuration de PlayOnLinux, disque virtuel du jeu, onglet « Divers » puis « Lancer un « .exe » dans ce disque virtuel« .
De là, dans l’explorateur de fichier, sélectionnez le fichier « LotR BfME 1.03 NoDVD.exe » puis cliquez sur « Open« .
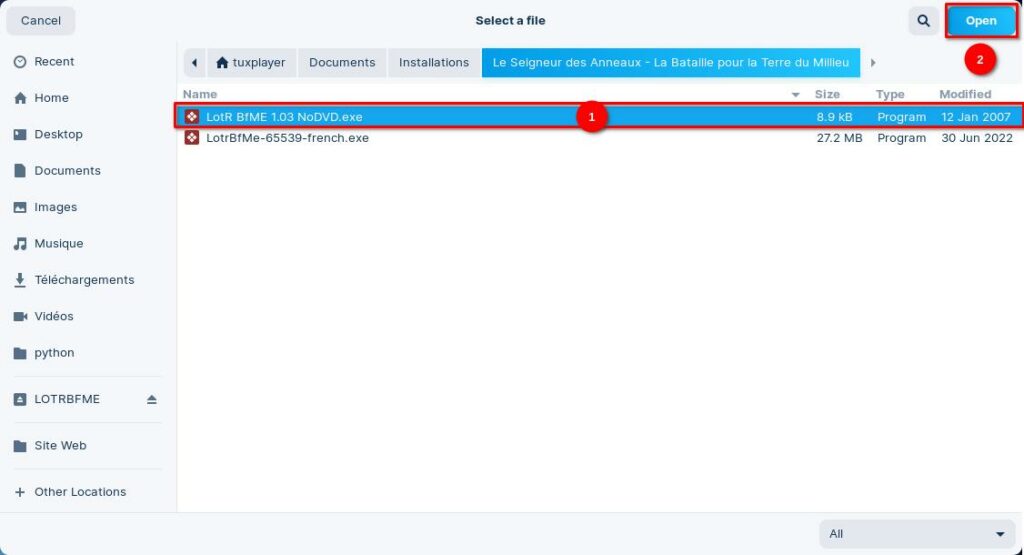
L’installation du patch commence. Cliquez sur le bouton « Patch » pour ouvrir un explorateur de fichier.
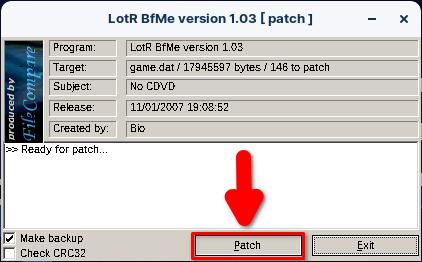
Dans celui-ci, vous devrez vous rendre dans le répertoire du jeu où se trouve le fichier « game.dat« . Pour se faire, il faut allez dans votre dossier utilisateur puis dans PlayOnLinux’s virtual drives > Le_Seigneur_des_Anneaux_La_Bataille_pour_la_Terre_du_Milieu > drive_c > Program Files > EA GAMES > La Bataille pour la Terre du Milieu(tm) et sélectionner le fichier « game.dat » et cliquez sur « Ouvrir« .
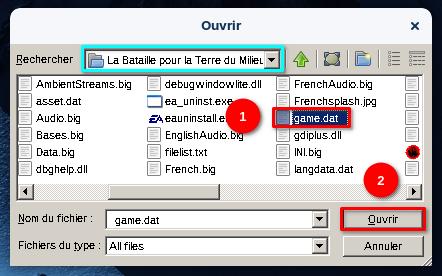
Une fois le fichier ouvert, vérifiez que le fichier se soit bien fait patché en repérant l’inscription « Patch OK. Enjoy! » et cliquez sur « Exit« .
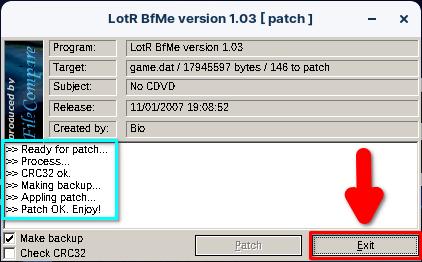
Et voila ! Le jeu est patché et compatible… mais il ne fonctionnera pas pour autant. Il va falloir créer le dossier « La Bataille pour la Terre du Milieu » dans « Application Data » et y créer le fichier « options.ini« .
Pour cela, rendez-vous dans votre dossier utilisateur puis dans PlayOnLinux’s virtual drives > Le_Seigneur_des_Anneaux_La_Bataille_pour_la_Terre_du_Milieu > drive_c > users > « votre_nom_d’utilisateur » > Application Data.
Ensuite, créez le dossier « La Bataille pour la Terre du Milieu » puis dans celui-ci, créez le fichier « options.ini« .
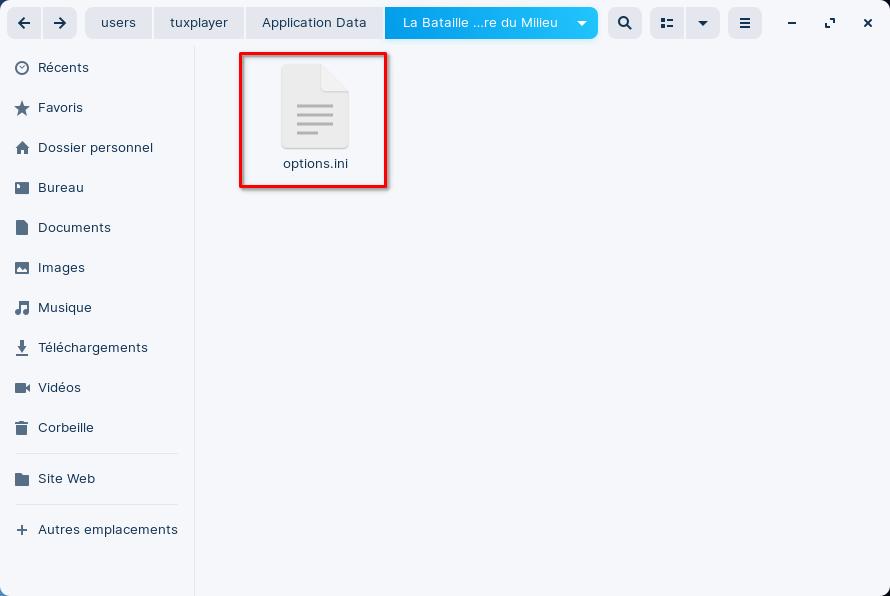
A l’aide d’une éditeur de texte, entrez les informations suivante dans ce fichier « options.ini« .
AllHealthBars = yes
AmbientVolume = 15.000000
AudioLOD = High
Brightness = 50
FlashTutorial = 0
GameSpyIPAddress = 86.237.162.49
HasSeenLogoMovies = yes
IdealStaticGameLOD = VeryLow
MovieVolume = 20.000000
MusicVolume = 16.000000
Resolution = 1920 1080
SFXVolume = 16.000000
ScrollFactor = 50
SendDelay = no
StaticGameLOD = UltraHigh
TimesInGame = 285
UseEAX3 = no
VoiceVolume = 15.000000Et voila c’est vraiment terminé cette fois-ci, vous pouvez enfin lancer le jeu.
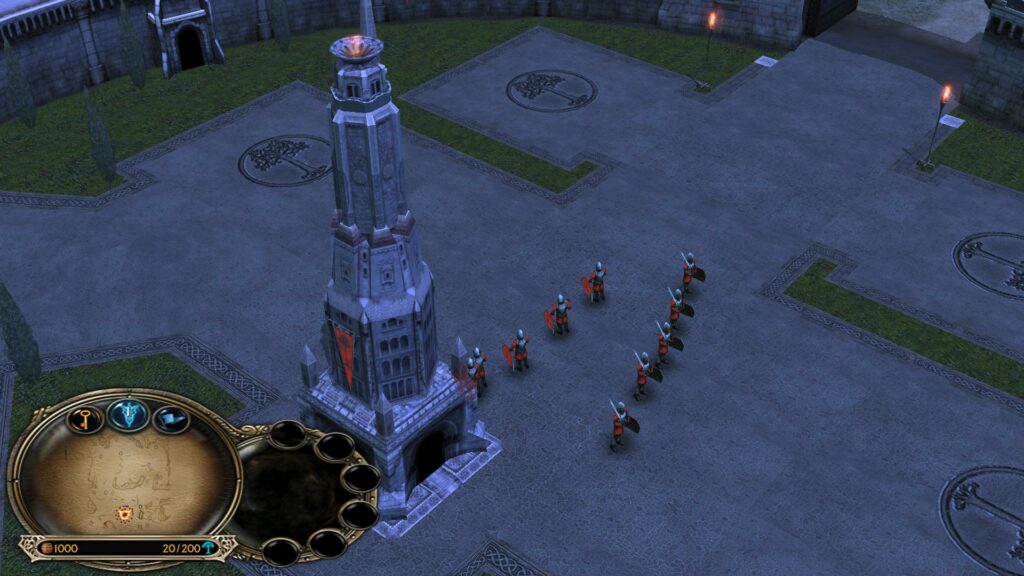
J’espère que ce tutoriel très détaillé et illustré étape par étape vous aura été d’une très grande utilité et vous permettra de pouvoir jouer ou rejouer à cet RTS de référence pour la licence.
Rendez vous la semaine prochaine pour un nouveau jeu installé, testé et exposé sur LINUX Play.
Bon jeu à tous,
TuxPlayer.