Blur – Activision [2010]

Cette semaine, nous partons sur les chapeaux de roues avec notre premier jeu de course: Blur. Orienté arcade, cette production développé par le studio « Bizarre Creations » est un mélange entre les licences Burnout et Mario Kart. Pour la faire courte, votre objectif est de réaliser des courses en terminant premier (normal j’ai envie de vous dire) et en obtenant des feux et des points de fans. Comment me dirait vous ? Tout simplement en réalisant des défis durant la course et en éclatant vos adversaires. Et il est là, le coté Mario Kart: vous allez pouvoir récupérer et stocker des bonus offensif et défensif au nombre de 3 pour vous garantir la meilleur place sur le podium.
Blur sur PC est un jeu de courses dans lequel le joueur doit se faire une place dans le domaine des courses illégales. Axé arcade dans sa jouabilité, et proposant des bonus aussi extravagants que l’onde de choc ou des mines, le soft permet néanmoins de conduire des BMW ou encore des Hummer dans des tracés très réalistes à travers Londres ou Los Angeles.
Fiche du jeu – Source: jeuxvideo.com
Prêt pour l’installation ? 3, 2, 1, Go !
| PC de test utilisé | Résultats |
| INTEL NUC8i5BEH | ✅ |
| MSI Apache Pro GE62 6QF | ✅ |
| BEELINK SER5 5500U | ✅ |
Comme d’habitude, vous devez être en possession d’un exemplaire du jeu Blur au format CD ou au format digital. Ce tutoriel utilisera une image disque pour plus de facilité. Pour plus de commodité et afin de garantir le fonctionnement du jeu, il est recommandé de récupérer un patch no-cd.
Pour commencer, insérer le disque du jeu de base « Blur » dans votre lecteur CD ou monter votre image disque. Dans le cas d’une image disque, vous pouvez aussi l’extraire comme une archive.
Lancez PlayOnLinux et cliquez sur le bouton « Installer« .
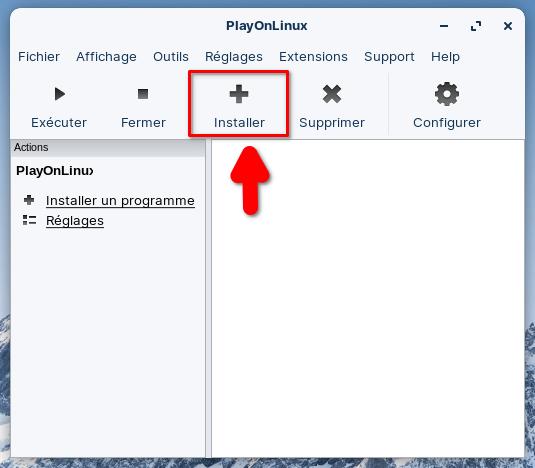
Une nouvelle fenêtre s’ouvre, il s’agit du menu d’installation de PlayOnLinux.
Cliquez sur « Installer un programme non listé » pour procéder à une installation manuelle.
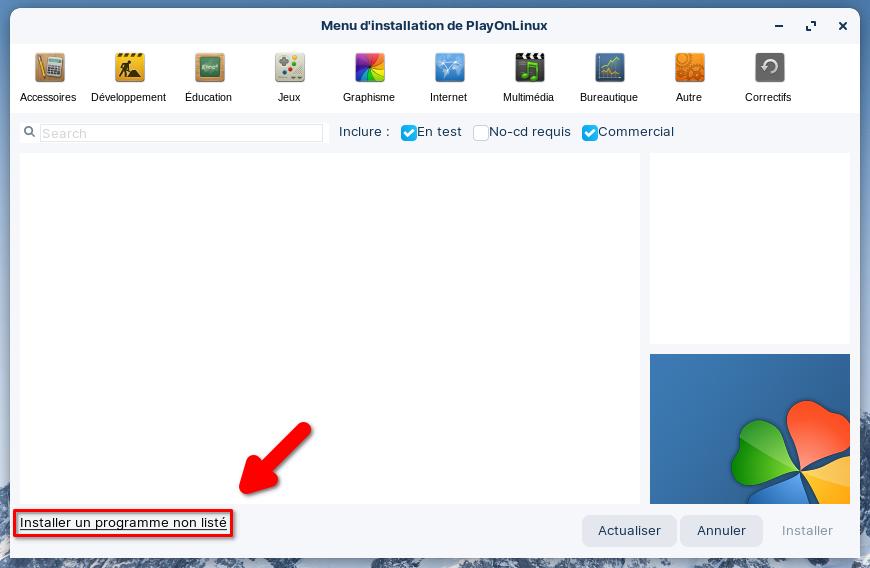
La procédure d’installation commence. Cliquez sur « Suivant« .
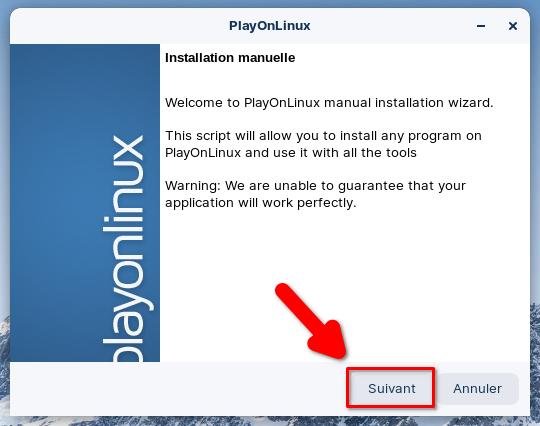
Ensuite choisissez « Installer un programme dans un nouveau disque virtuel » puis sur « Suivant« .
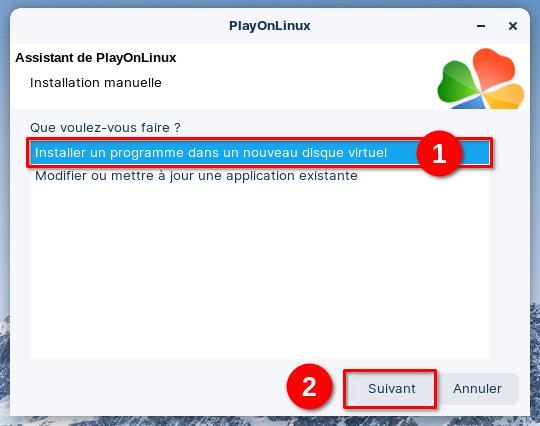
Sur cette fenêtre, il va falloir donner un nom à votre disque virtuel. Ici, il s’appellera simplement « Blur« . Cliquez ensuite sur « Suivant« .
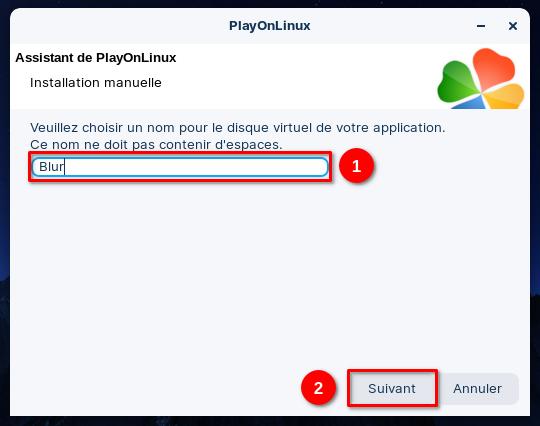
A l’étape d’après, il vous est demandé ce que vous souhaiteriez effectuer en vue de l’installation. Ne cochez rien et cliquez sur « Suivant« .
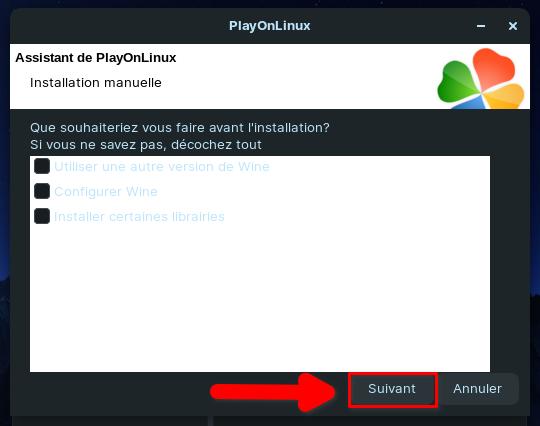
Ensuite vous devrez choisir le type de lecteur à utiliser. Le jeu datant de 2010, nous allons donc choisir une installation 32 bits. Puis cliquez sur « Suivant« .
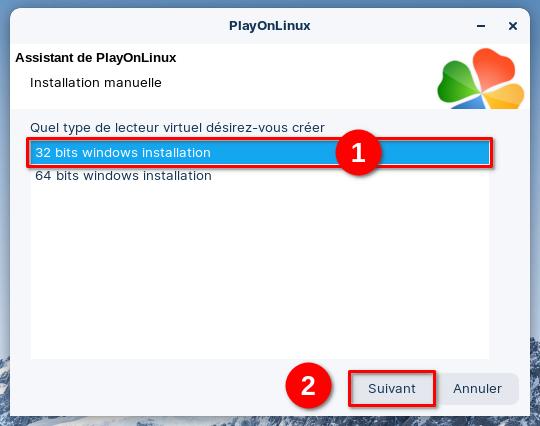
Si vous avez inséré le CD du jeu ou monter une image disque, PlayOnLinux vous proposera de démarrer celui-ci en sélectionnant « CD-ROM: BLUR_DVD« . Sélectionnez-le et cliquez sur « Suivant« . PlayOnLinux vous retournera une erreur mais le lanceur du jeu s’exécutera bel et bien.
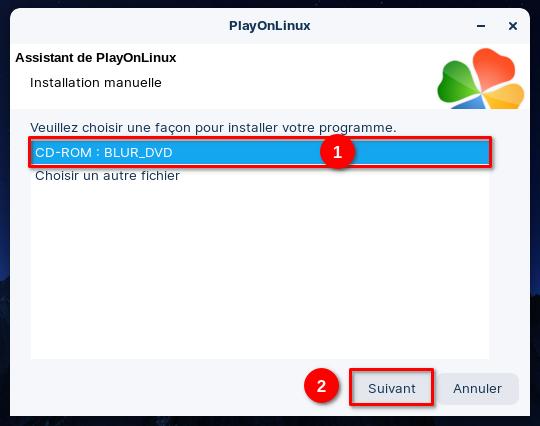
Une fois sur le lanceur du jeu, cliquez sur « Installer« .
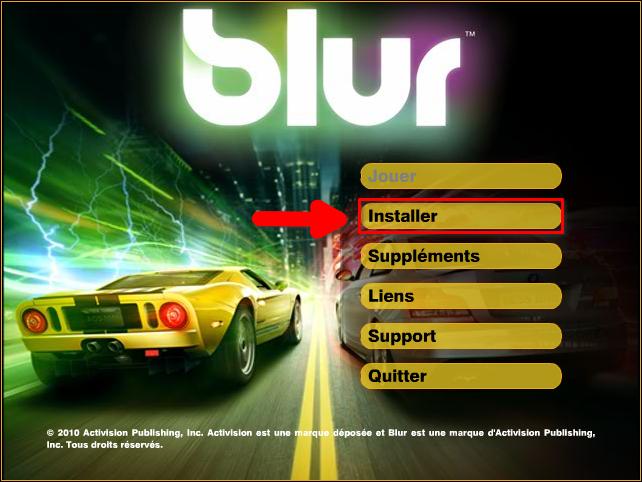
Le programme d’installation se lance: choisissez votre langue puis cliquez sur « OK« .
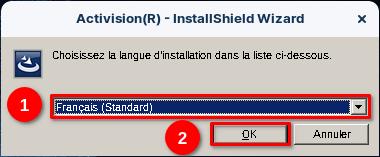
A la fenêtre suivante, cliquez sur « Suivant« .
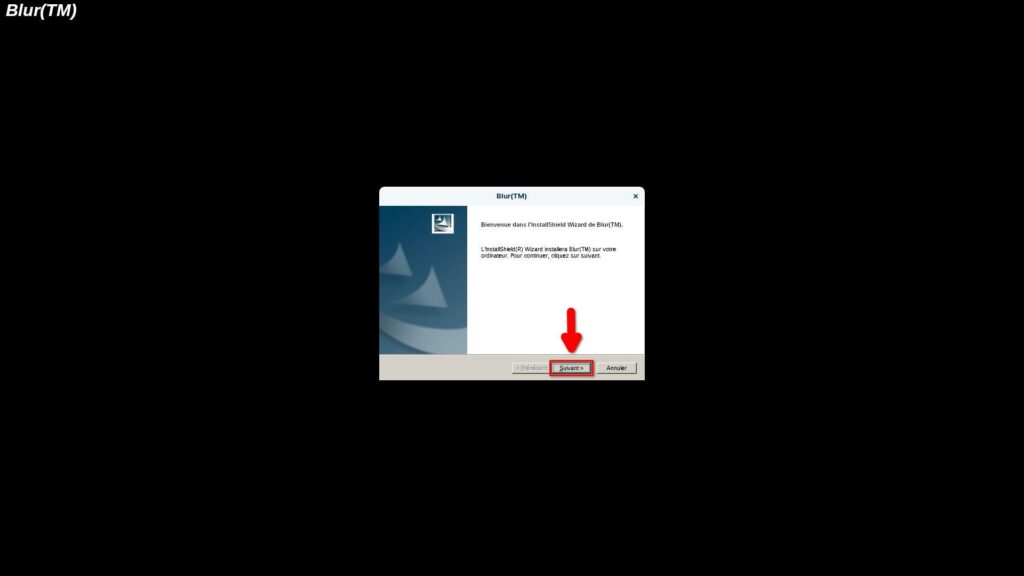
Accepter le C.L.U.F (Contrat de Licence Utilisateur Final) puis cliquez sur « Suivant« .
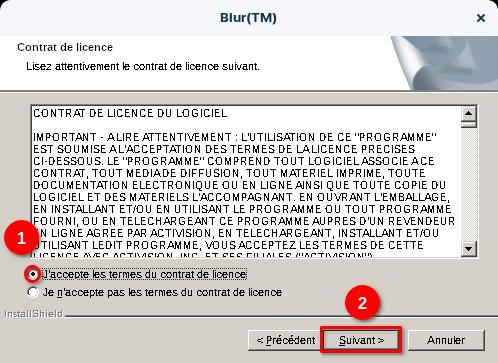
Ensuite, une fenêtre concernant la configuration minimale requise s’affiche. Cliquez sur « Suivant« .
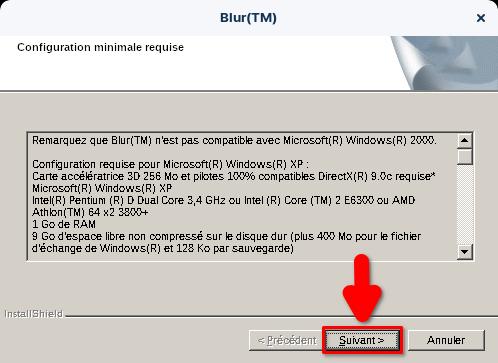
Et enfin, à la fenêtre suivante, le programme vous demande quel type d’installation souhaitez vous choisir. Laissez-le par défaut puis cliquez sur « Suivant« .
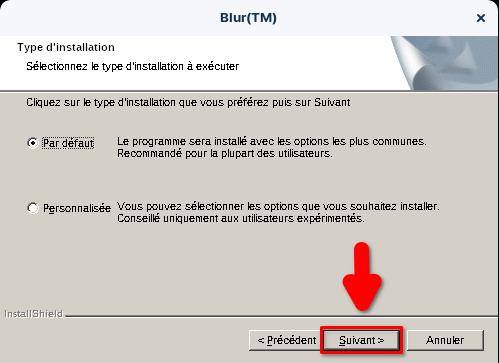
Le jeu s’installe ensuite.
Une fois l’installation terminé, comme d’habitude sur PlayOnLinux, il faudra définir les raccourcis. Dans la liste, sélectionnez « Blur.exe » puis cliquez sur « Suivant« .
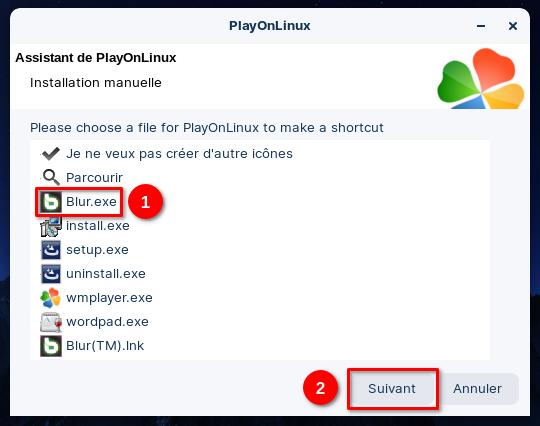
Ensuite, choisissez un nom pour le raccourci. Ici nous entrerons le nom du jeu « Blur » puis il faudra cliquer sur « Suivant« .
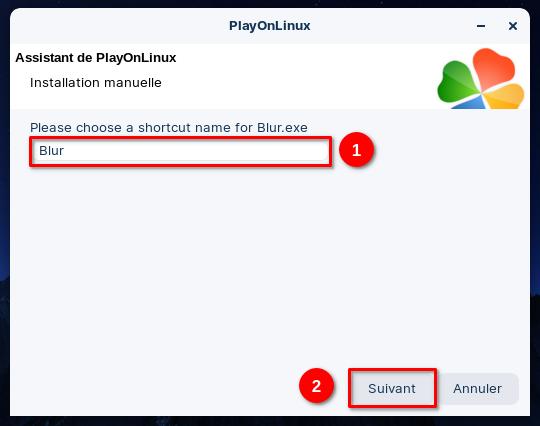
Une fois ceci fait, PlayOnLinux repart sur la liste des raccourcies à créer. Comme nous n’en ferons pas d’autre, il faudra cliquez sur « Je ne veux pas créer d’autres icônes » puis sur « Suivant« .
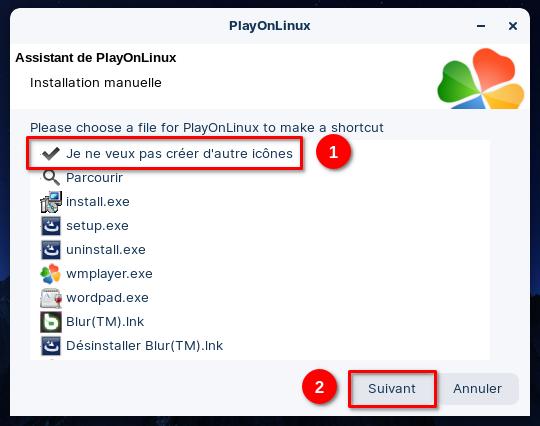
Voila, votre jeu est installé mais il ne peut fonctionner sans quelques composants logiciel. Pour cela, cliquer sur « Configurer« .
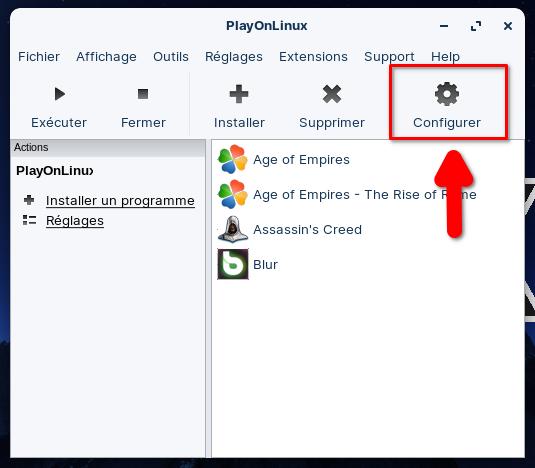
Puis dans la fenêtre de configuration, cliquez sur le disque virtuel « Blur » puis sur « Installez les composants » et enfin vous devrez installer les composants suivant en fonction de la compatibilité de votre unité graphique avec Vulkan. Si votre unité graphique est compatible Vulkan, alors vous allez devoir installer les composants « dxfullsetup » et « DXVK« . Si en revanche votre unité graphique n’est pas compatible avec Vulkan, vous devrez seulement installer « dxfullsetup« .
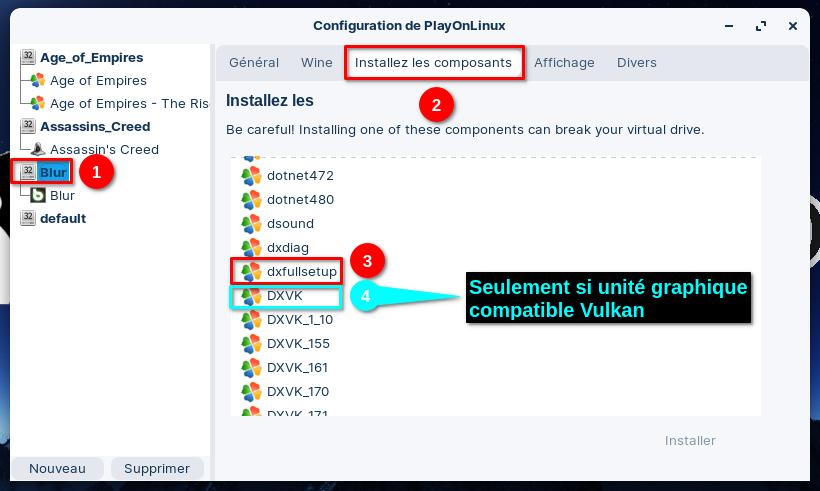
Dans le cas d’une installation compatible Vulkan avec « DXVK », vous verrez un message vous indiquant que celui-ci ne fonctionnera pas si le pilote de votre unité graphique n’est pas compatible. Si vous êtes certains que votre unité est compatible et que les pilotes le sont aussi alors cliquez juste sur « Suivant«
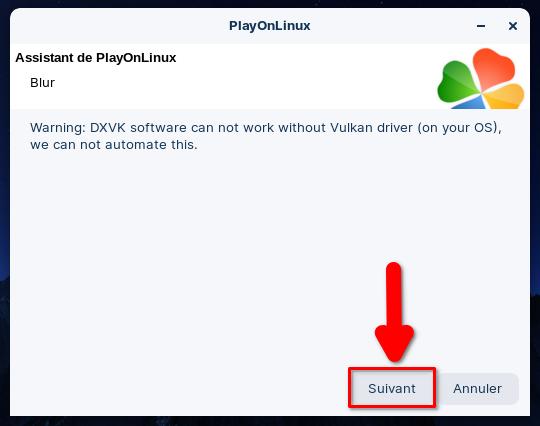
Ensuite, toujours dans le même fenêtre, rendez-vous dans l’onglet « Divers » puis cliquez sur « Ouvrir le dossier du disque virtuel« .
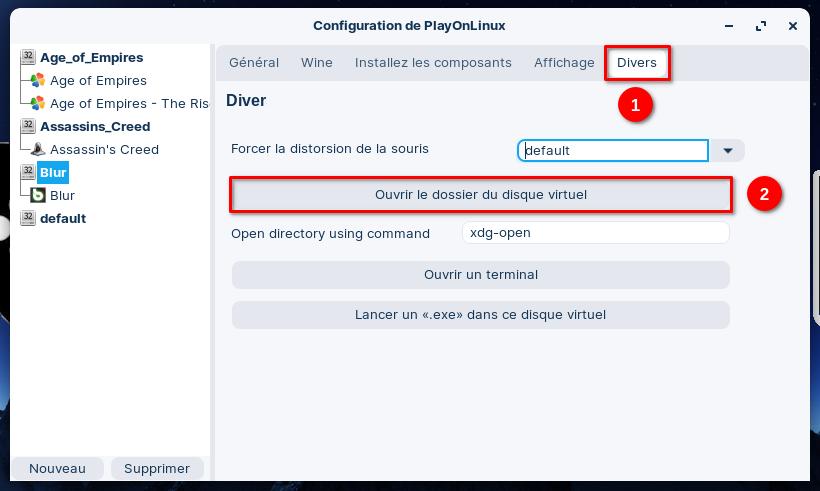
L’explorateur de fichier s’ouvre. Parcourez les dossiers suivant: drive_c > Program Files > Activision > Blur(TM) afin d’arriver dans ce dossier.
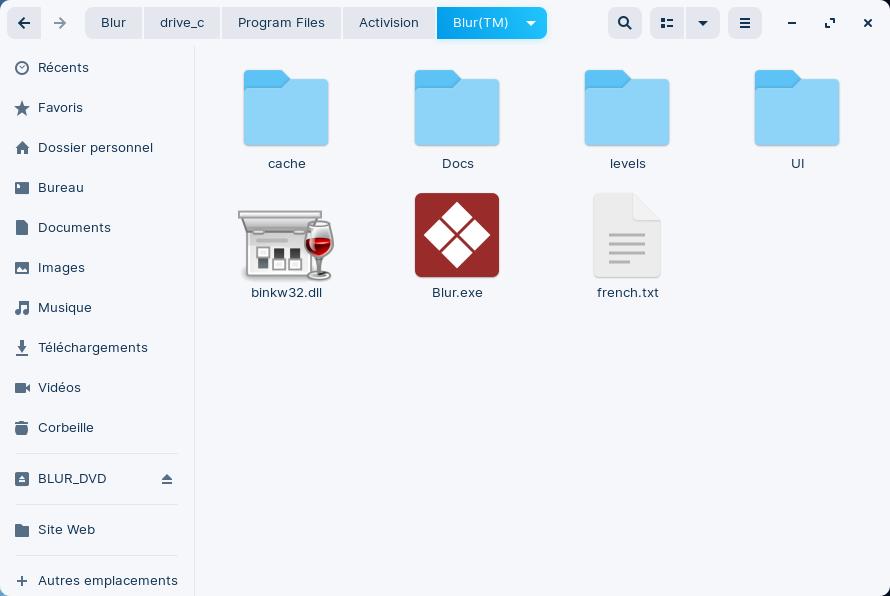
Vous devrez récupérer les fichiers « Blur.exe » présent dans votre dossier ou archive de patch et le placer dans le dossier du jeu Blur que vous veniez d’ouvrir.
Lorsque l’explorateur vous demandera si vous souhaitez remplacer les fichiers « Blur.exe » du dossier du jeu, cliquez sur oui.
Voila, dorénavant le jeu « Blur » est installé sur votre ordinateur et parfaitement fonctionnel.

J’espère que ce tutoriel très détaillé et illustré étape par étape vous aura été d’une très grande utilité et vous permettra de pouvoir jouer ou rejouer à ce jeu qui n’aura malheureusement pas le succès escompté et qui n’aura pas eu de suite pourtant prévu avant la fermeture du studio « Bizarre Creations ».
Rendez vous la semaine prochaine pour un nouveau jeu installé, testé et exposé sur LINUX Play.
Bon jeu à tous,
TuxPlayer.