Installation d’un système d’exploitation GNU/Linux
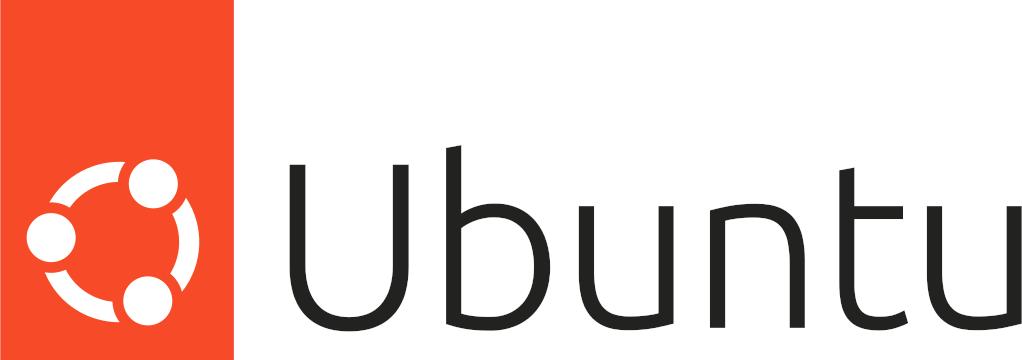
Avant de rentrer dans le vif du sujet, commençons tout d’abord par la base de la base. Ici, nous allons suivre étapes par étapes comment installer un système d’exploitation GNU/Linux, en l’occurrence Ubuntu 22.04 LTS.
Ubuntu est la distribution GNU/Linux la plus populaire en raison de sa simplicité et de sa compatibilité matérielle.
Ce tutoriel sera composé des étapes suivantes:
- Obtention du système d’exploitation GNU/Linux Ubuntu
- Création du support d’installation (DVD et Clé USB)
- Paramétrage du BIOS ou EFI pour démarrer sur le support d’installation
- Installation du système d’exploitation GNU/Linux Ubuntu
Première étape: obtenir le système d’exploitation GNU/Linux Ubuntu
Pour commencer, nous allons devoir nous rendre sur le site de la distribution GNU/Linux Ubuntu: https://ubuntu.com. Le site est en anglais mais n’ayez crainte, je vais vous guider pas à pas.
Dans la barre de navigation en haut du site, cliquez sur « Download ».

Puis dans le menu déroulant sur « Ubuntu Desktop » en haut à gauche.
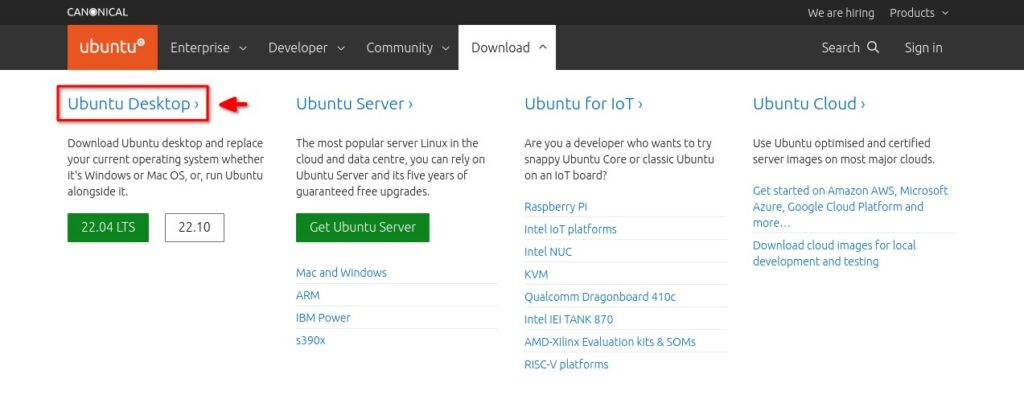
Sur la page suivante, a la section « Ubuntu 22.04.1 LTS », cliquez sur le bouton vert « Download ».
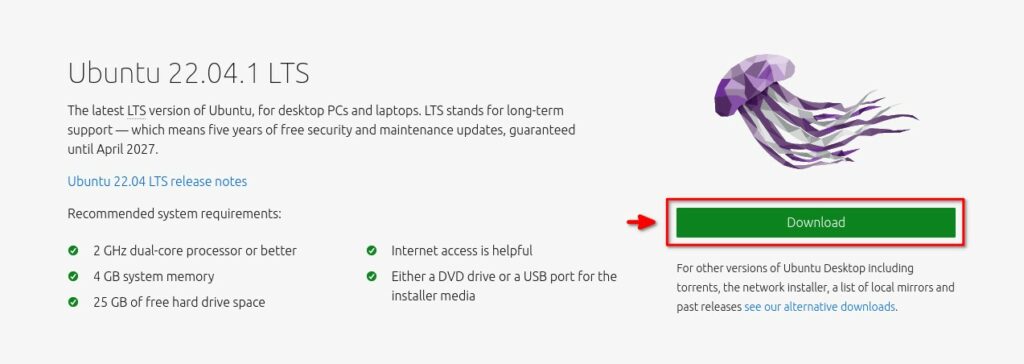
Le fichier d’installation se téléchargera automatiquement et ce placera dans votre dossier de téléchargement. Celui-ci sera nommé « ubuntu-22.04.1-desktop-amd64.iso ».
Deuxième étape: Création du support d’installation (DVD et Clé USB)
Ensuite nous allons devoir créer le support d’installation. Pour cela, deux options: selon que votre ordinateur possède ou non un lecteur optique (DVD / BlueRay) ou un port USB de libre.
Si votre ordinateur possède un lecteur optique (DVD / BlueRay), alors vous pouvez graver le fichier téléchargé précédemment avec votre logiciel de gravure favoris comme Nero, Roxio, PowerLink DVD (sur Windows) ou autre comme K3B ou Brasero par exemple (sur GNU/Linux).
Si votre ordinateur possède un port USB 2 et / ou un port USB 3, alors vous allez devoir préparer une clé USB vierge d’une capacité de stockage minimum de 8Go. Pensez bien à la formater ! (Les données présentes sur la clé seront effacées). Nous allons nous servir du logiciel « Ventoy » pour pouvoir lancer l’installation sur la clé USB au prochain démarrage de l’ordinateur.
Une fois votre clé USB formaté, rendez-vous sur la page GitHub du logiciel Ventoy.
Dans la colonne à droite de la page, cliquez sur « Release »
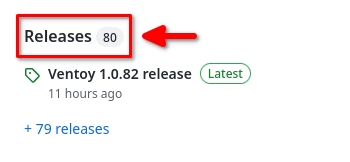
Puis sur la page suivante, dans le post qui comporte le badge « Latest » en vert, deux cas de figure:
- SI vous êtes sous Windows, cliquez sur le fichier qui se termine par « windows.zip »
- SI vous êtes sous GNU/Linux, cliquez sur le fichier qui se termine par « linux.tar.gz »
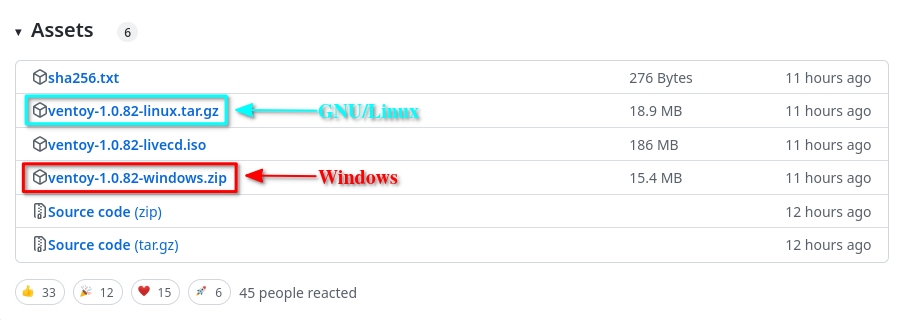
Une fois l’un des deux fichier téléchargé, faites extraire le fichier puis exécutez le programme Ventoy2Disk (Windows) ou VentoyGUI.x86_64 (GNU/Linux).
Lorsque le logiciel est lancé, n’hésitez pas à changer la langue dans le menu « Language » puis « French (Français) ».
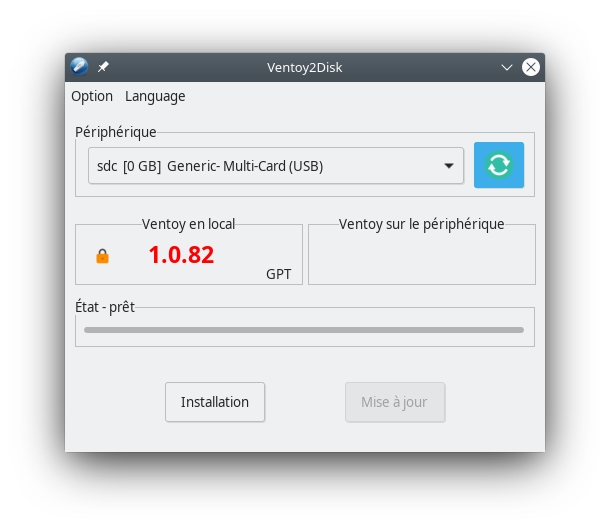
Ensuite dans le menu « Option », assurez vous que la case « Secure boot » soit activé puis dans « Type de partition », choisissez « GPT ».
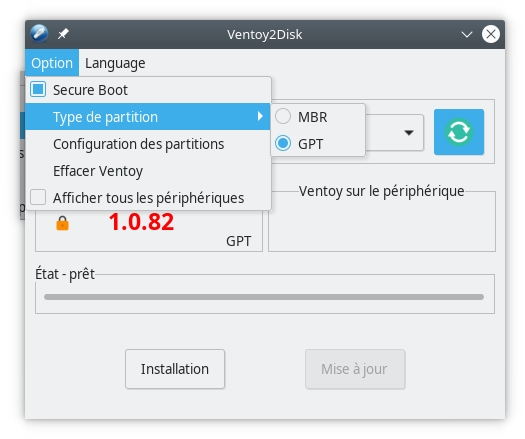
Enfin dans la liste des périphérique de stockage, choisissez votre clé USB. Si elle n’apparaît pas après l’avoir branchée, cliquez sur le bouton d’actualisation.
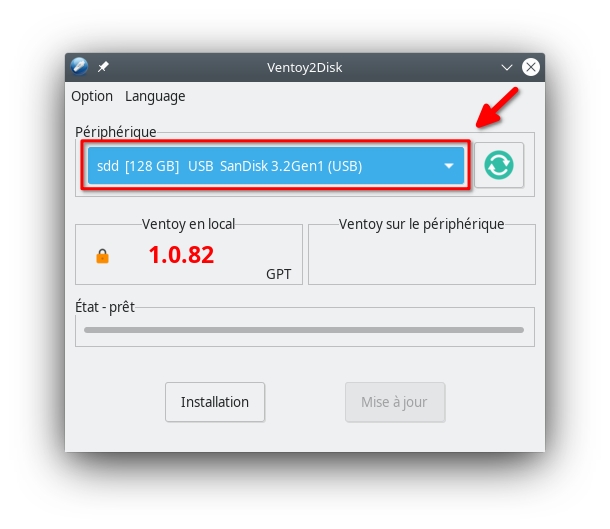
Puis cliquez ensuite sur « Installation ».
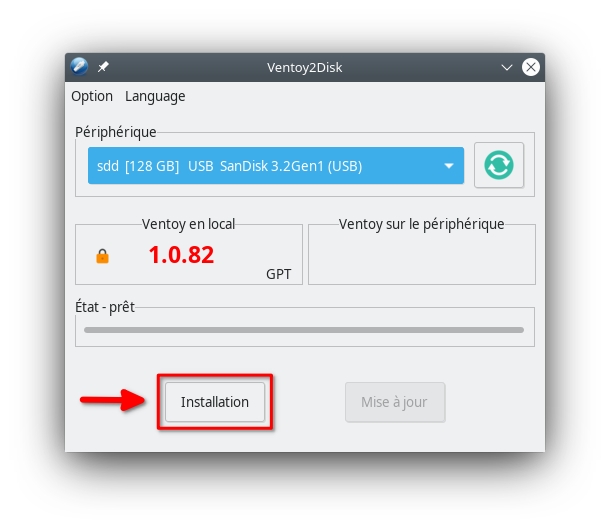
Une fois la clé prête, ouvrez celle-ci et glissez y le fichier « ubuntu-22.04.1-desktop-amd64.iso » téléchargé auparavant.
Voila, votre média d’installation USB est prêt. Il vous reste plus qu’à redémarrer votre ordinateur en mode BIOS/EFI.
Troisième étape: Paramétrage du BIOS ou EFI pour démarrer sur le support d’installation
Lorsque vous allez redémarrer votre ordinateur, toujours avec la clé USB branché ou le DVD dans le lecteur optique, vous allez devoir appuyer sur une touche de votre clavier dés l’allumage du pc pour accéder au BIOS ou EFI.
Pour cela, referez-vous au tableau suivant pour savoir quelle touche appuyer en fonction de la marque de votre ordinateur, que vous trouverez sur le site de malekal.com.
Dans le BIOS/EFI, vous allez devoir à l’aide du clavier et/ou de la souris désactiver l’option « Secure Boot ». Aussi vous devrez modifier l’ordre de démarrage des périphériques en positionnant le disque optique en premier, la clé USB en second puis le disque dur ensuite. Une fois ceci fait, quitter le BIOS/EFI en sauvegardant les paramètres. Au redemarrage, vous allez arriver sur le menu de Ventoy avec votre système d’exploitation GNU/Linux Ubuntu prêt à être lancé.
Quatrième étape: Installation du système d’exploitation GNU/Linux Ubuntu
Une fois le système d’exploitation selectionné, vous arriverez sur le menu « GNU Grub ». Dans ce menu vous sélectionnerez « Try or Install Ubuntu »
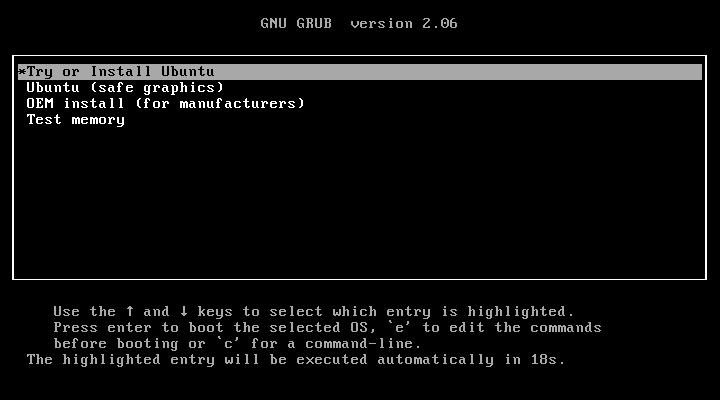
Après un certains temps, vous arriverez sur l’écran de bienvenue. Vous devrez choisir votre langue dans le menu à gauche puis choisir entre « Essayer Ubuntu » pour tester le système dans l’installer sur votre ordinateur ou directement « Installer Ubuntu ».
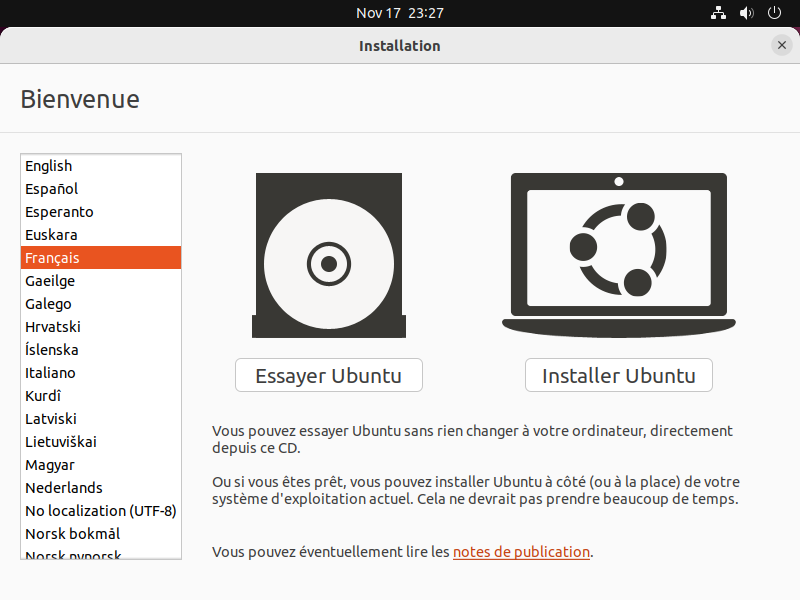
Cliquez sur « Essayer Ubuntu » pour vérifier le bon fonctionnement du système sur votre ordinateur et cela vous permettra de vous familiariser avec celui-ci. Vous arriverez ensuite sur le bureau.
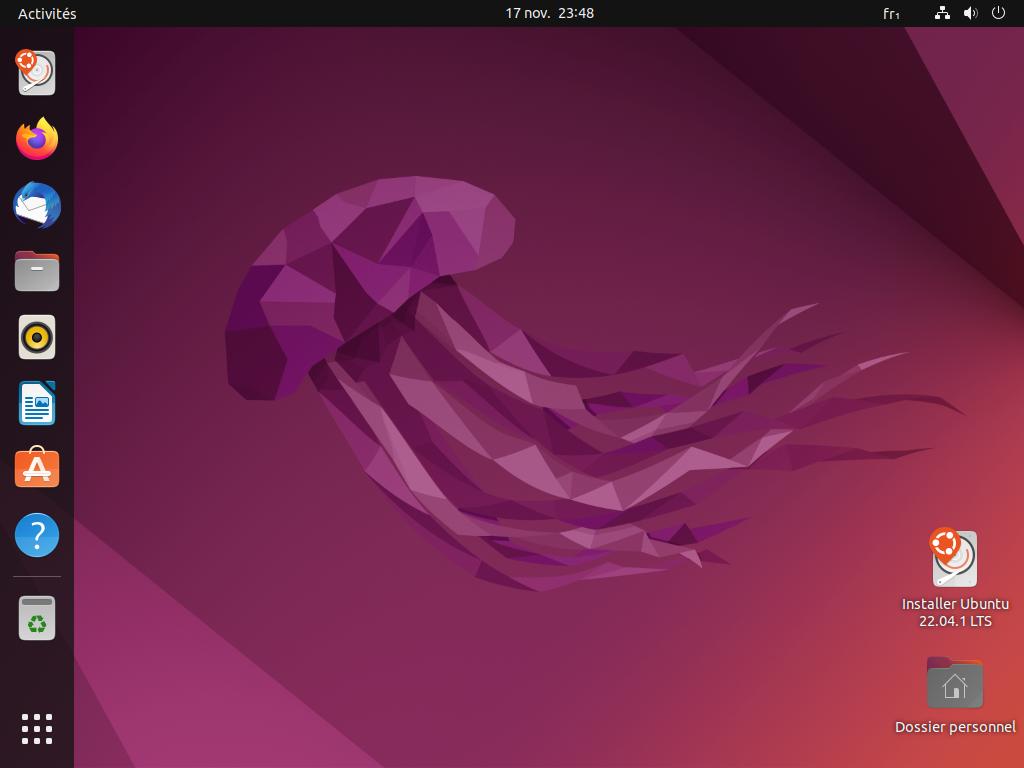
Cliquez ensuite sur l’icône « Installer Ubuntu 22.04.0 LTS » sur le bureau.
Lorsque la fenêtre d’installation s’ouvre, cliquez sur continuer. Puis lors du choix du clavier, vous devrez laisser le choix « French » puis « French – French (legacy,alt.) par défaut. Appuyer ensuite sur « Continuer ».
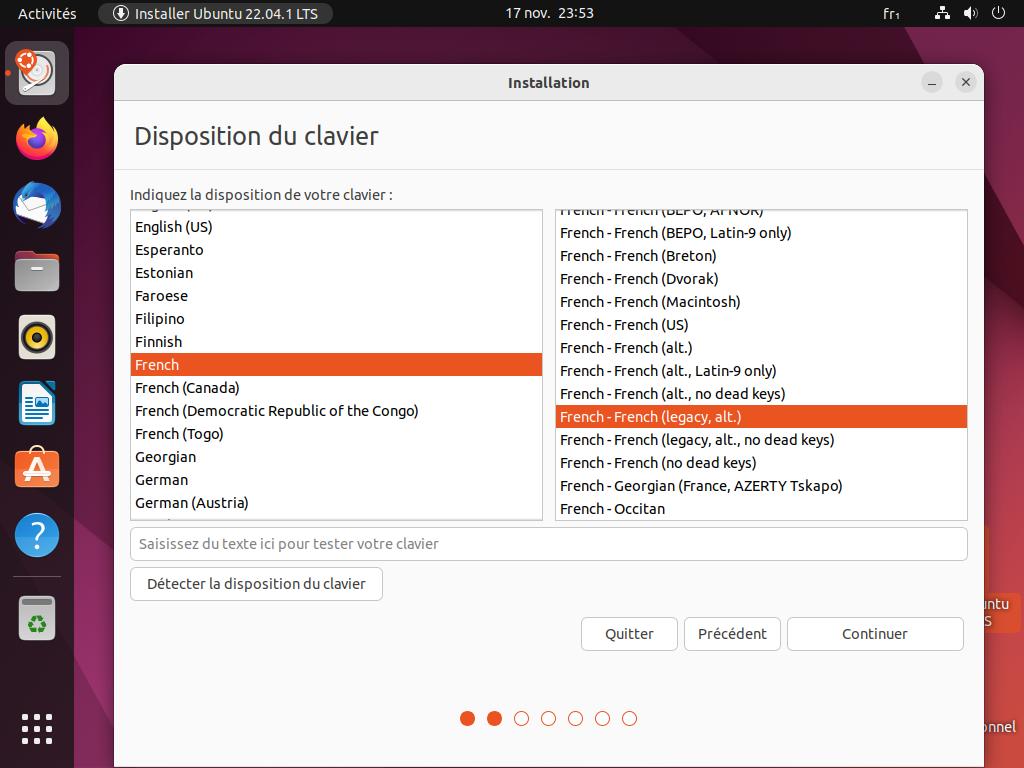
Sur l’écran « Mise à jour et autres logiciels », laissez le choix « Installation normale » et cochez les cases « Télécharger les mise à jour pendant l’installation d’Ubuntu » et « Installer un logiciel tiers pour le matériel graphique et Wi-Fi et des formats de média supplémentaires ». Appuyer ensuite sur « Continuer ».
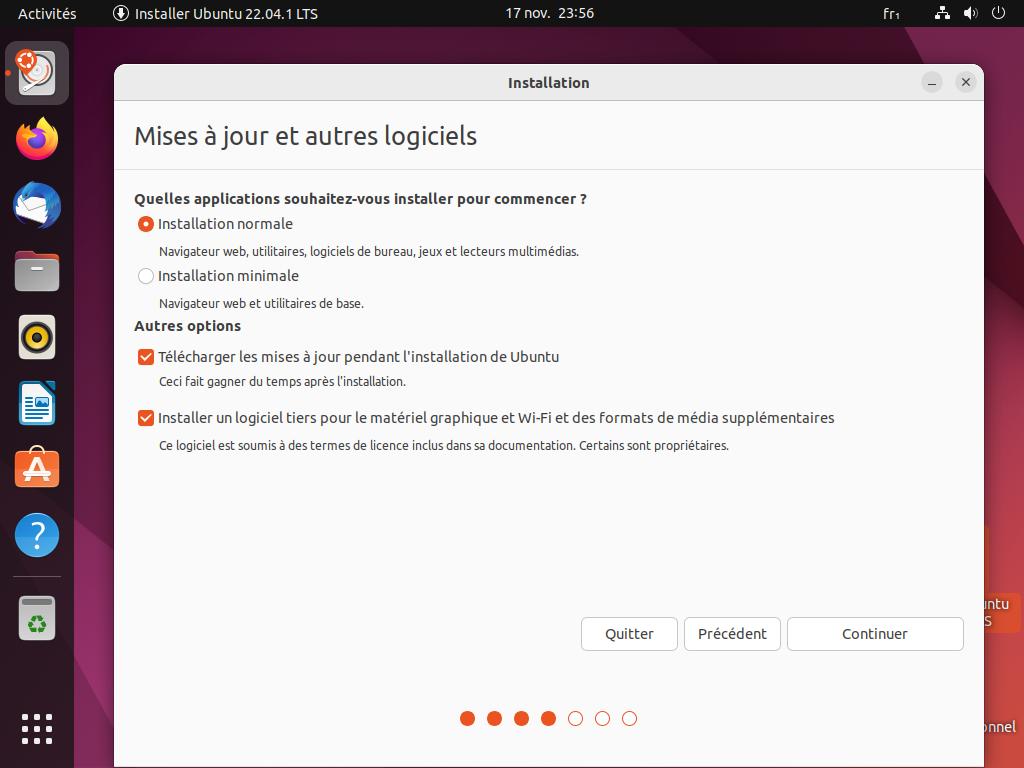
Passons maintenant au type d’installation. Selon votre configuration, vous aurez le choix entre « Effacer tout le disque et installer Ubuntu », « Installer Ubuntu à coté de Windows » ou « Autre chose ».
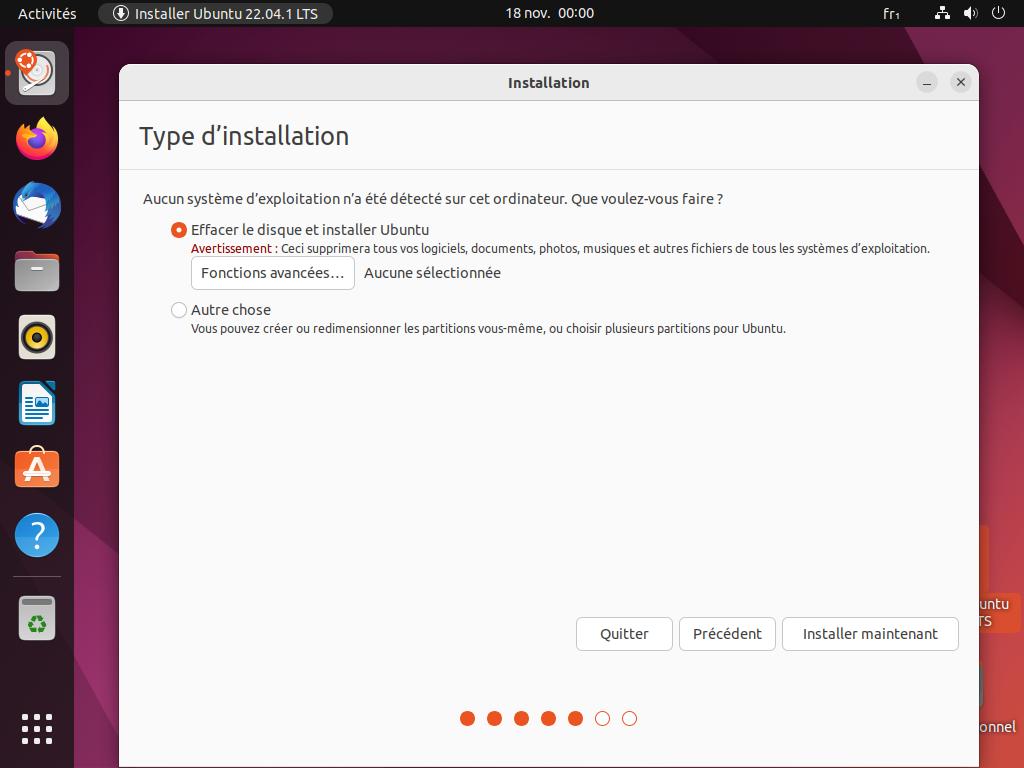
Pour les besoins du tuto, nous choisirons « Autres chose », ce qui correspond à un partitionnement personnalisé.
Pour le partitionnement, je recommande le schéma de partition suivant (pour un ordinateur ayant un BIOS):
| Partition | Type de la partition | Taille de la partition |
| / | ext4 | 96 Go |
| Swap | Swap | Même taille que la RAM donc 4 Go |
| /home | ext4 | le reste |
Et voici la variante pour les ordinateur possédant un EFI:
| Partition | Type de la partition | Taille de la partition |
| Partition système EFI | Fat32 | 100Mo |
| / | ext4 | 92 Go |
| Swap | Swap | Même taille que la RAM donc 8 Go |
| /home | ext4 | le reste |
En générale, j’alloue 100 Go d’espace disque au total pour la partition EFI (quand elle existe), la partition racine ( / ) et la partition d’échange (Swap) réuni, ce qui est suffisant. Les jeux iront plus tard occuper de l’espace disque dans la partition utilisateur ( /home ).
Pour commencer le partitionnement, nous allons créer une nouvelle table de partition. Pour cela, il faudra cliquer sur le bouton correspondant.
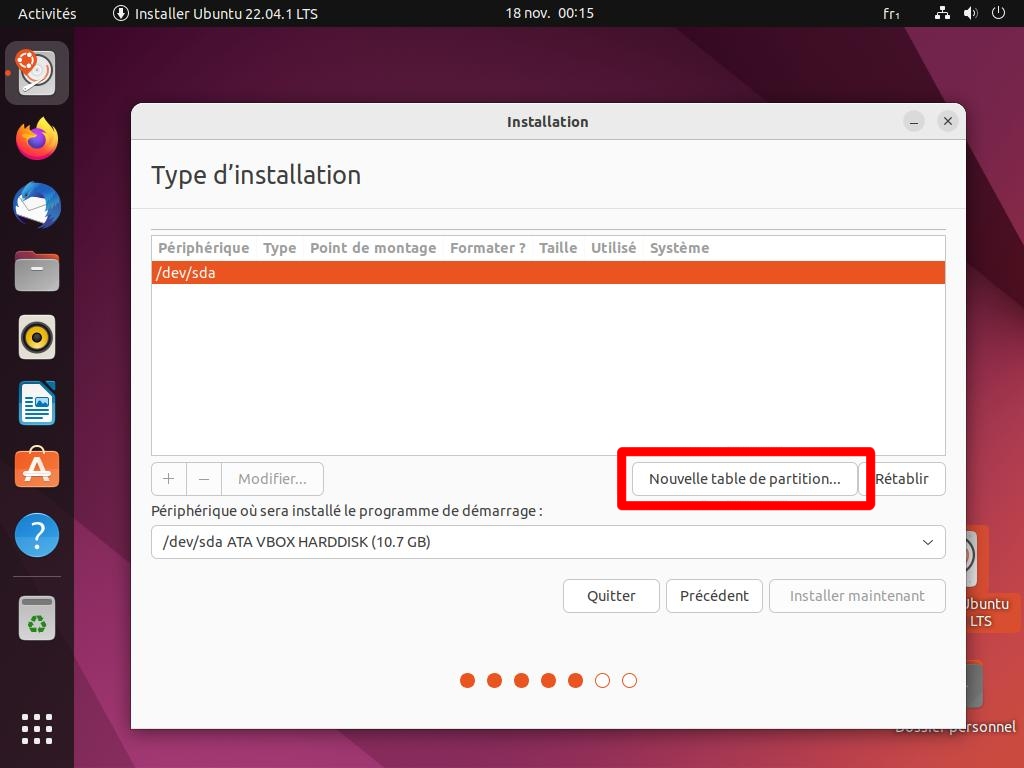
L’espace libre sur le disque apparaît, il faut ensuite cliquer dessus pour créer une nouvelle partition.
Tout d’abord, pour les ordinateur ayant un EFI à la place du BIOS, il faut créer la partition d’amorçage EFI.
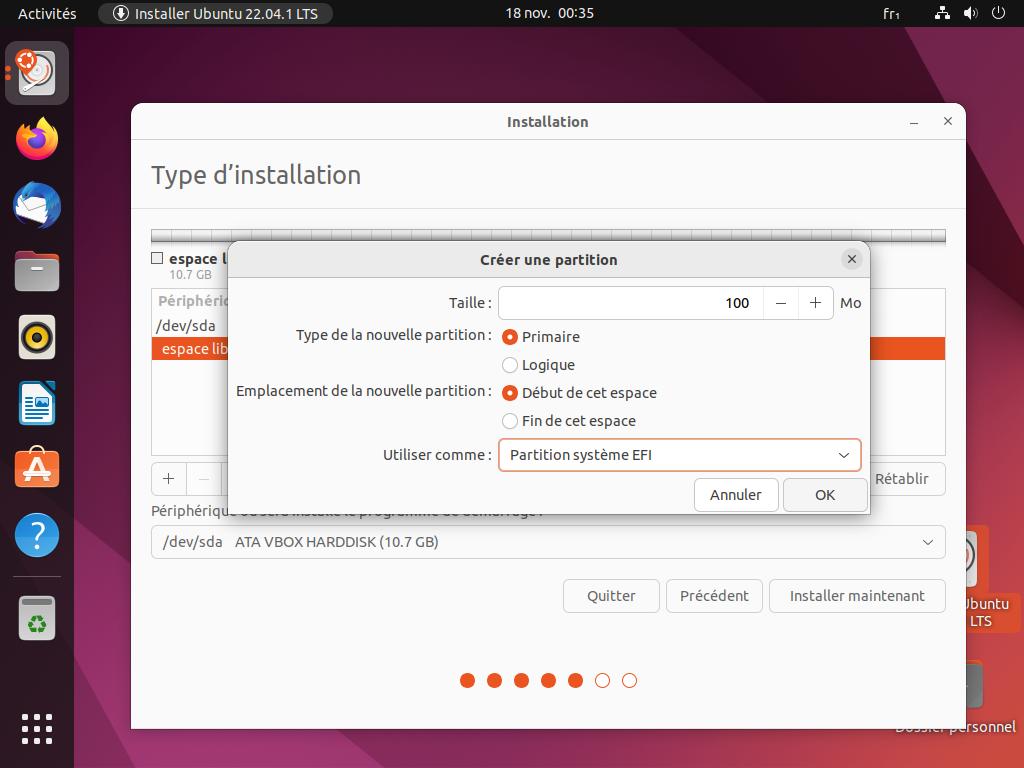
Puis, on paramètre la future partition racine qui servira pour le système.
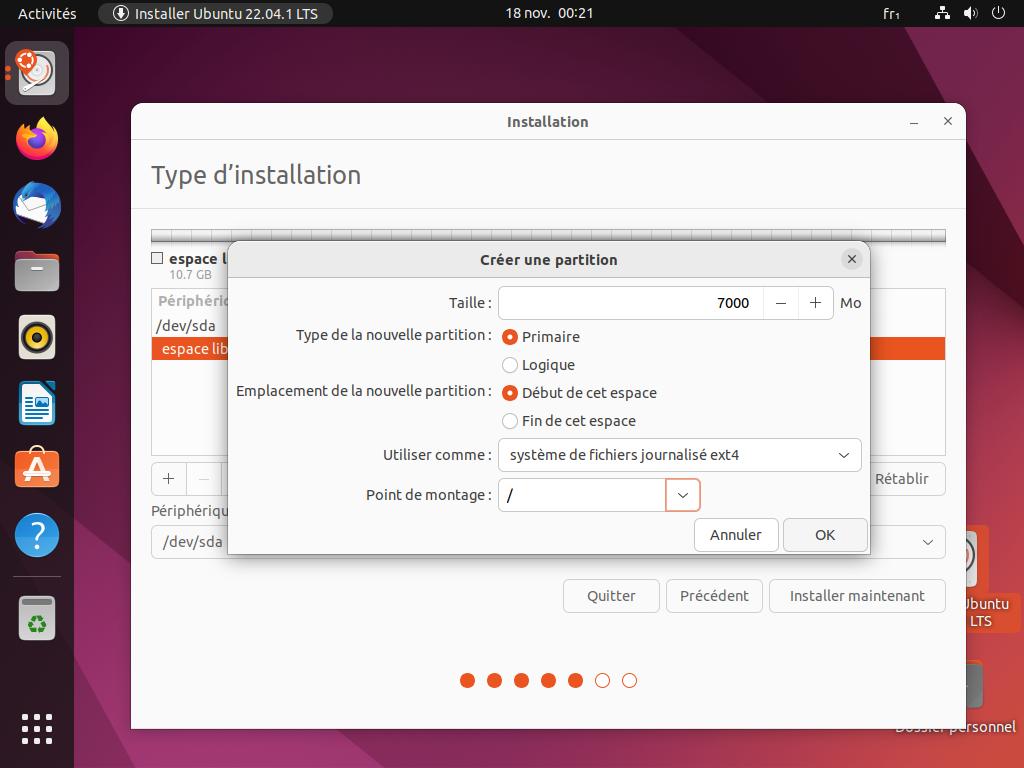
Ensuite on recommence pour la partition d’échange Swap dont le but est de soulager la mémoire vive quand celle-ci arrive à saturation.
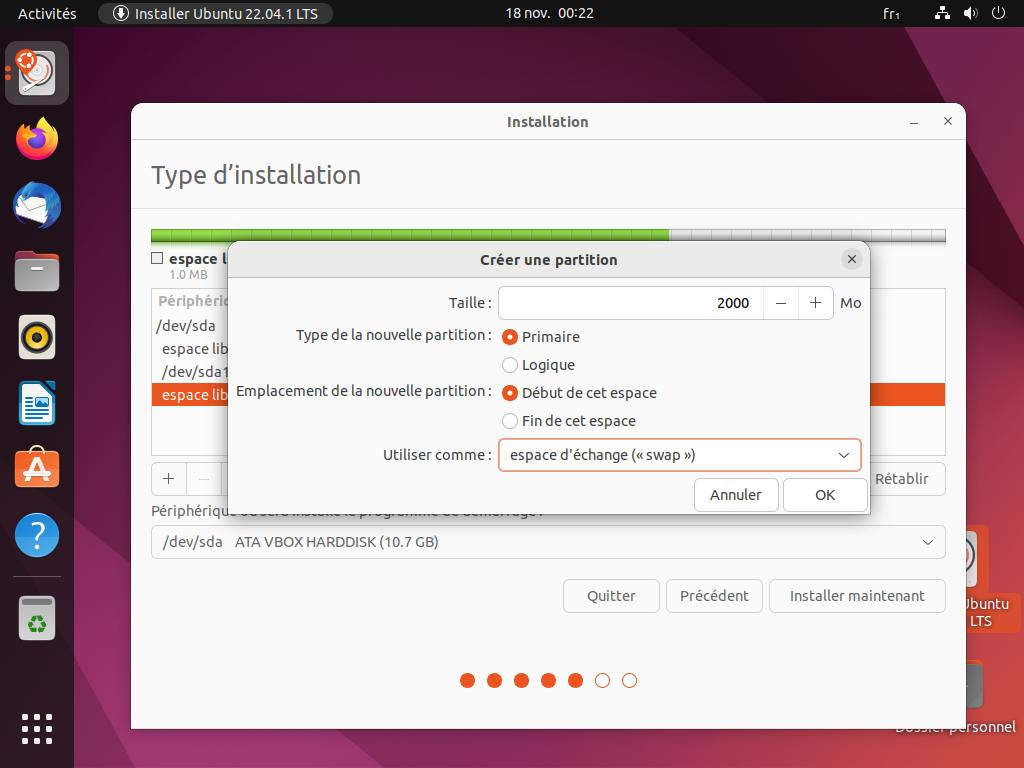
Et enfin on termine avec la partition utilisateur qui servira à stocker les fichiers de l’utilisateur.
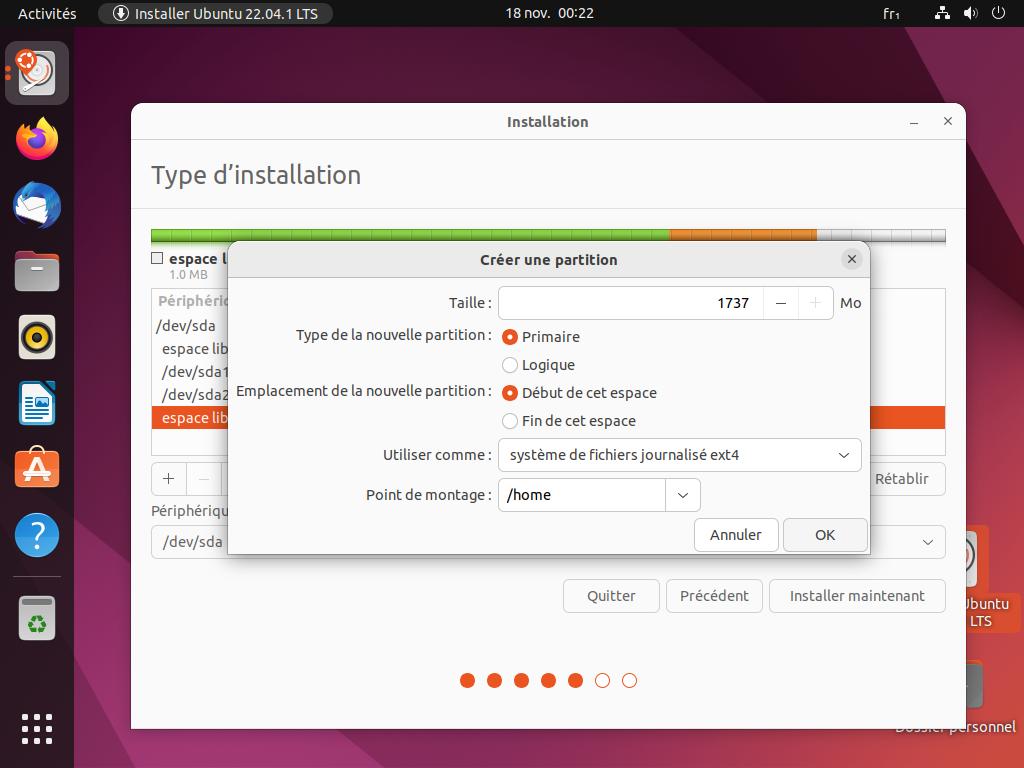
A la fin, le partitionnement monté pour ce tuto ressemble à cela:
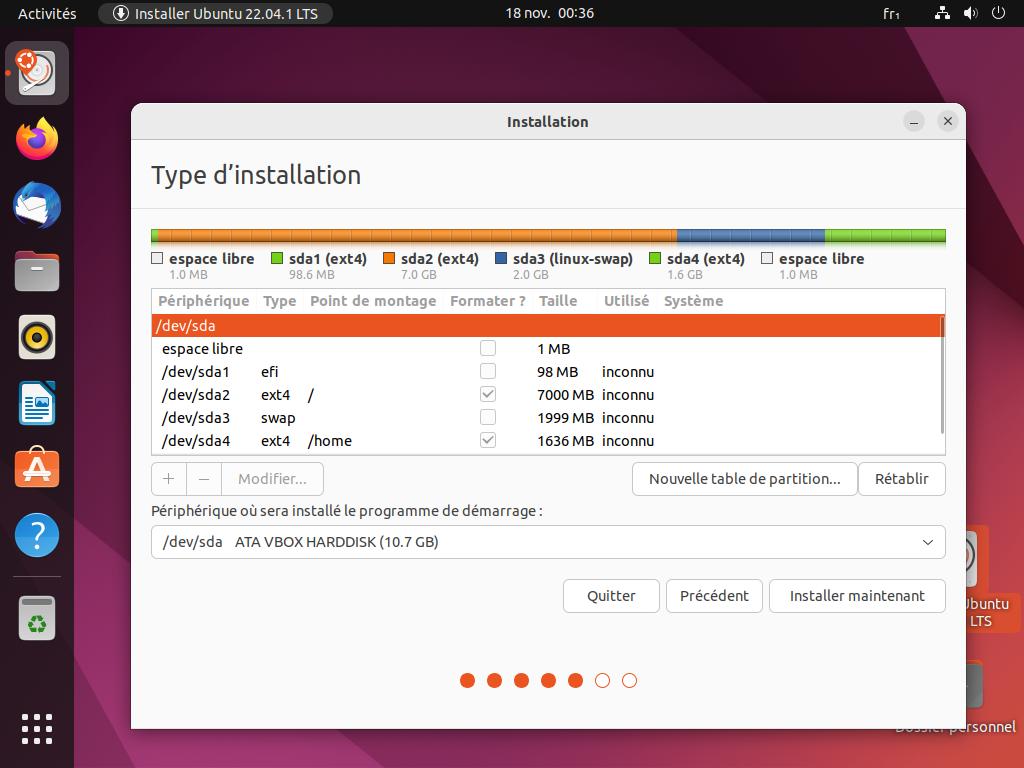
Le partitionnement étant terminé, on vérifie que le programme de démarrage sera installé sur le bon périphérique (ici /dev/sda ATA VBOX HARDDISK (10.7 GB)) et on valide l’installation en cliquant sur « Installer maintenant ».
Après un message de confirmation, on paramètre le fuseau horaire.
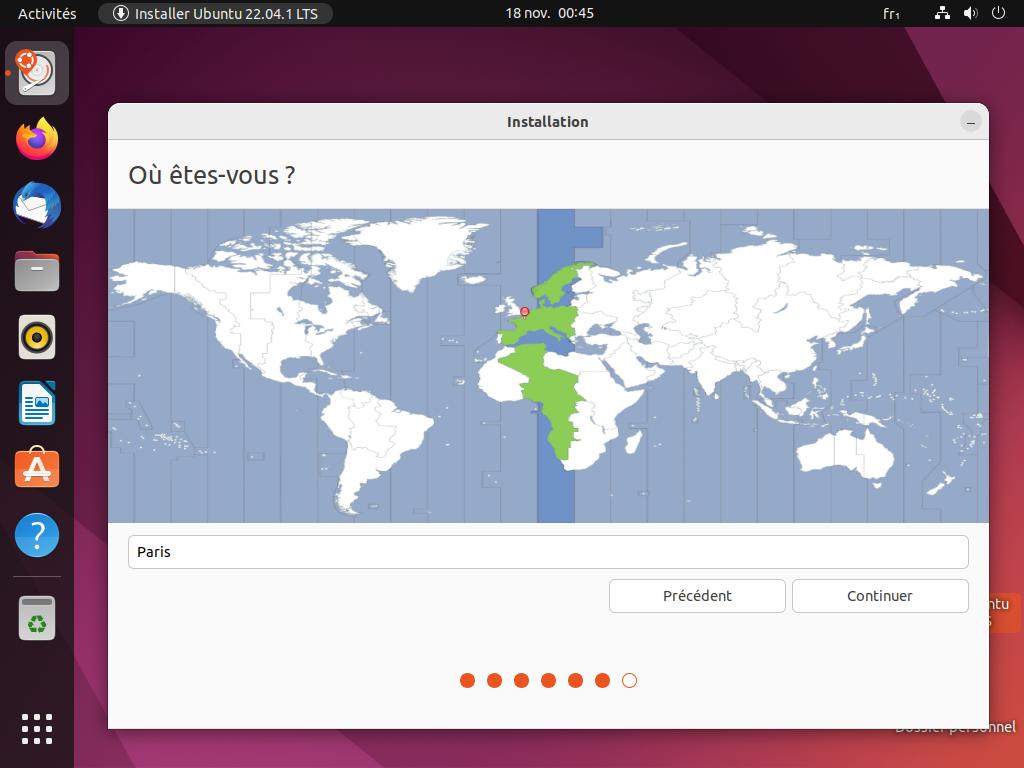
Et pour finir, on paramètre le compte utilisateur qu’on protégera obligatoirement par un mot de passe.
A vous de voir si vous souhaitez démarrer la session avec ce mot de passe ou si vous voulez vous connecter directement et arriver sur le bureau au démarrage.
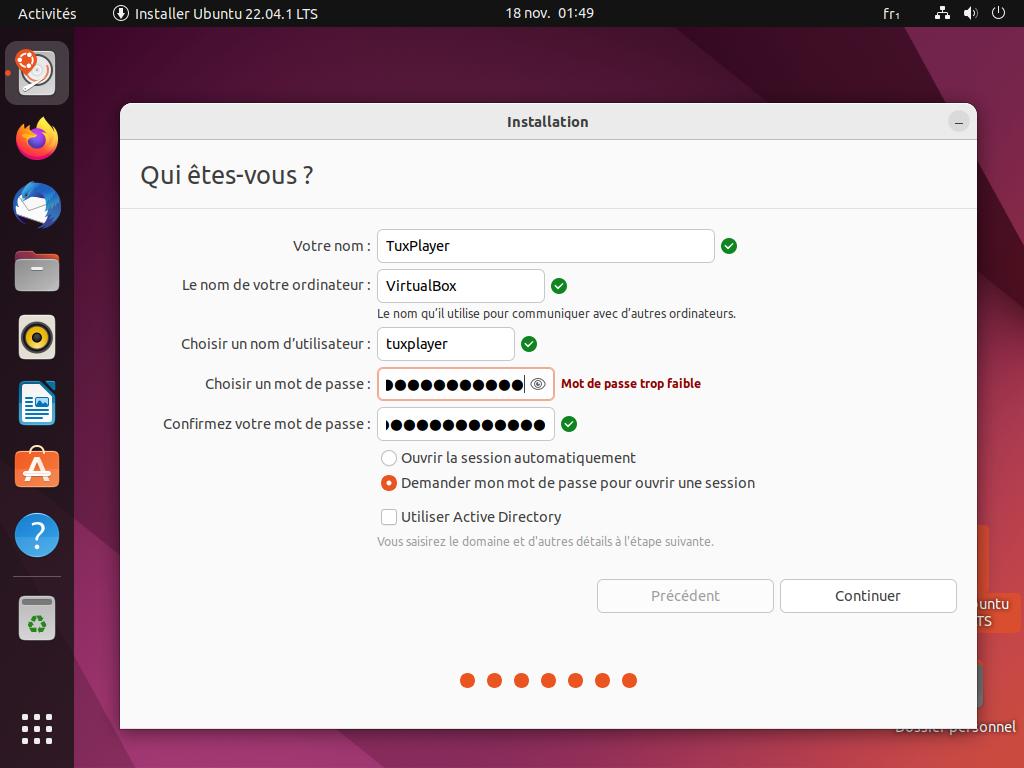
Voila, après cela, le système s’installe enfin. Celui-ci vous demandera de redémarrer votre ordinateur à la fin de l’installation.
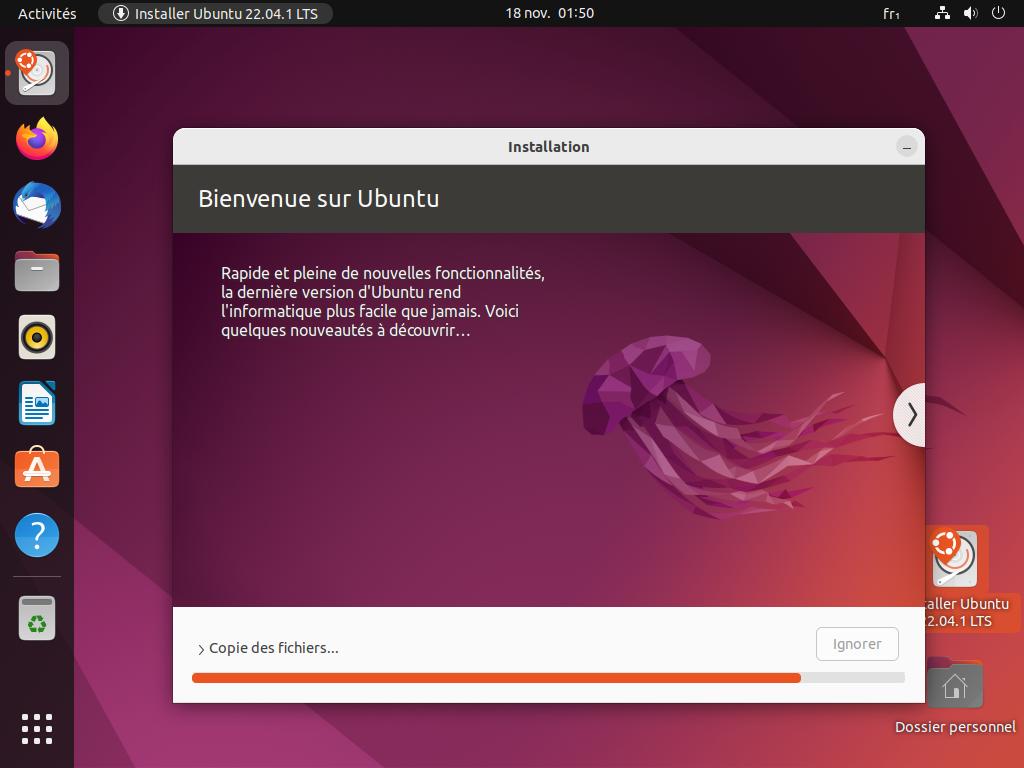
Lors du prochain redémarrage, dans le cas où vous avez déjà Windows d’installé sur votre ordinateur, vous aurez le choix entre démarrer Windows ou démarrer Ubuntu.