Grand Theft Auto – BMG Interactive [1997]
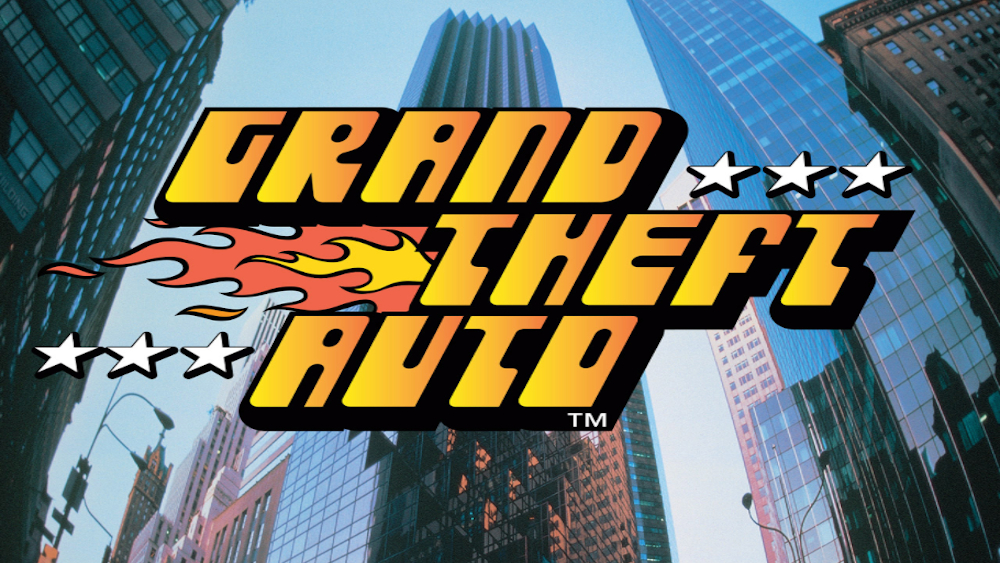
Ce mardi, nous allons installer et tester le premier jeu d’une grosse licence qui deviendra particulièrement connue sur console et qui aura droit à ses portages dans le monde du PC. Je veux vous parler de la série des Grand Theft Auto, ou GTA pour les intimes.
GTA est un jeu mêlant plusieurs genres de jeu: c’est à la fois un jeu de conduite, d’action et de tir dans un environnement en monde ouvert. Cela signifie que vous pouvez vous balader comme bon vous semble sur la carte, effectuer les missions quand vous le souhaitez et le tout sans respecter un ordre précis.
Conduisez des dizaines de véhicules différents dans trois des plus grandes villes d’Amérique.
Seul le meilleur pourra dompter les voitures les plus rapides. Seul le plus malin connaîtra tous les raccourcis et les emplacements des meilleurs bolides.
Seul le plus coriace pourra dominer le monde et remplir cette mission comme un pro…
Fiche du jeu – Source: Rockstar Games
Voila pour la présentation, rentrons dorénavant dans le vif du sujet à savoir l’installation du jeu sur votre système. Notez au passage que nous abordons dans cet article que de la version d’origine et non pas de la version définitive sorti en 2021.
| PC de test utilisé | Résultats |
| INTEL NUC8i5BEH | ✅ |
| MSI Apache Pro GE62 6QF | ✅ |
| BEELINK SER5 5500U | ✅ |
Pour commencer, vous devez vous procurer un exemplaire du jeu Grand Theft Auto, que ce soit au format CD ou au format numérique, trouvable aisément sur Internet (Abandonware France). Ce tutoriel utilisera la version numérique offerte à l’époque par Rockstar Games.
Après avoir téléchargé la version numérique du jeu, décompressez-la pour la suite du tutoriel.
Lancez PlayOnLinux et cliquez sur le bouton « Installer« .
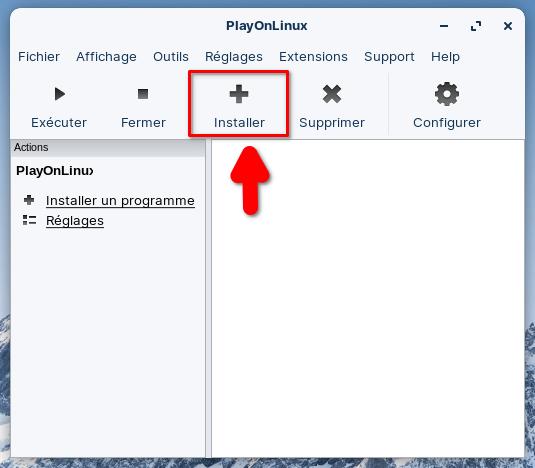
Une nouvelle fenêtre s’ouvre, il s’agit du menu d’installation de PlayOnLinux.
Cliquez sur « Installer un programme non listé » pour procéder à une installation manuelle.
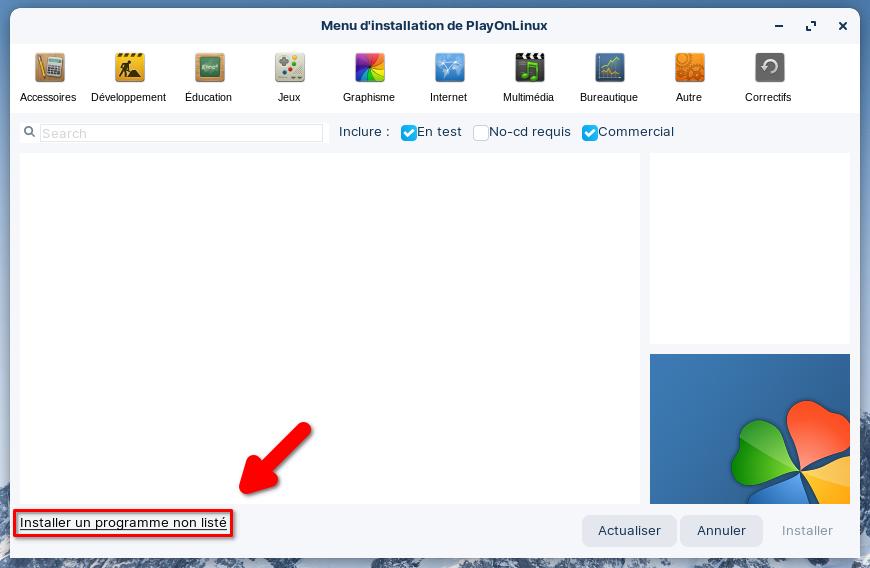
La procédure d’installation commence. Cliquez sur « Suivant« .
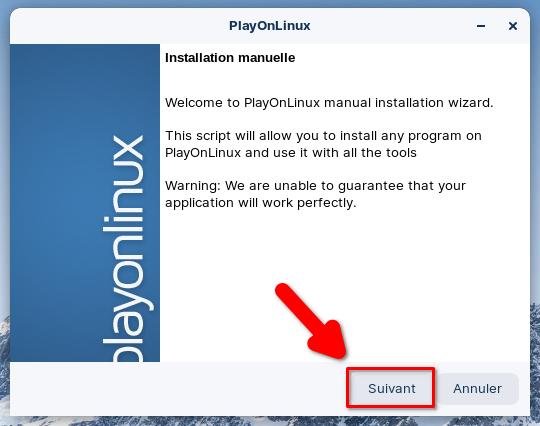
Ensuite choisissez « Installer un programme dans un nouveau disque virtuel » puis sur « Suivant« .
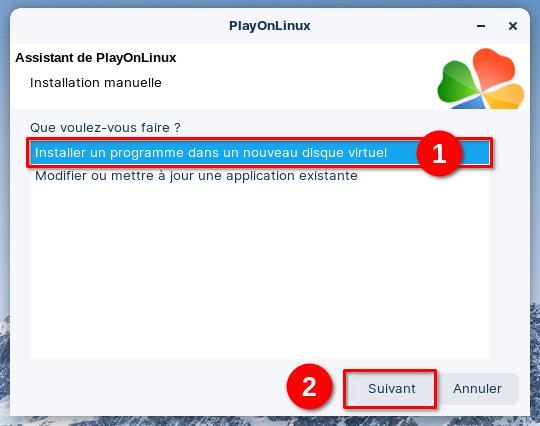
Sur cette fenêtre, il va falloir donner un nom à votre disque virtuel. Ici, il s’appellera simplement « Grand_Theft_Auto« . Cliquez ensuite sur « Suivant« .
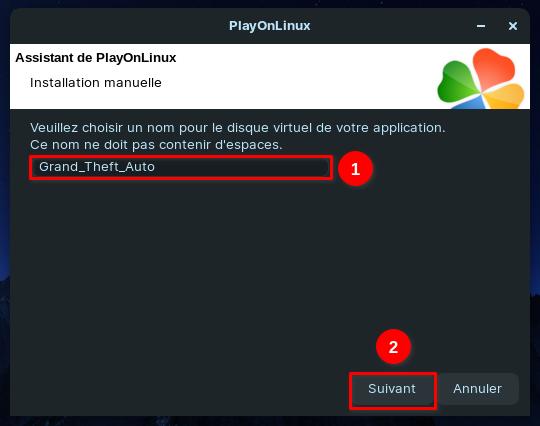
A l’étape d’après, il vous est demandé ce que vous souhaiteriez effectuer en vue de l’installation. Cochez « Installer certaines librairies » et cliquez sur « Suivant« .
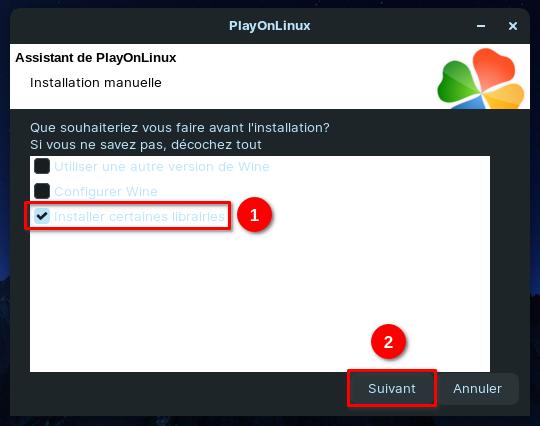
Ensuite vous devrez choisir le type de lecteur à utiliser. Vieux jeu oblige (1997), nous allons donc choisir une installation 32 bits. Puis cliquez sur « Suivant« .
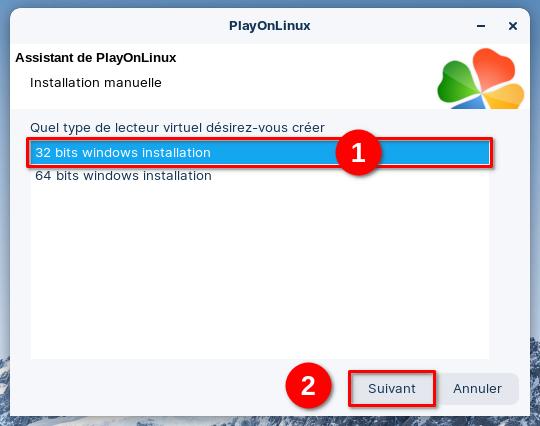
Après cela, une liste de librairies installable s’affiche. Sélectionnez « POL_Install-mfc42 » et cliquez sur « Suivant« . Cette librairie est obligatoire pour configurer le jeu plus tard mais aussi pour le lancer par la suite.
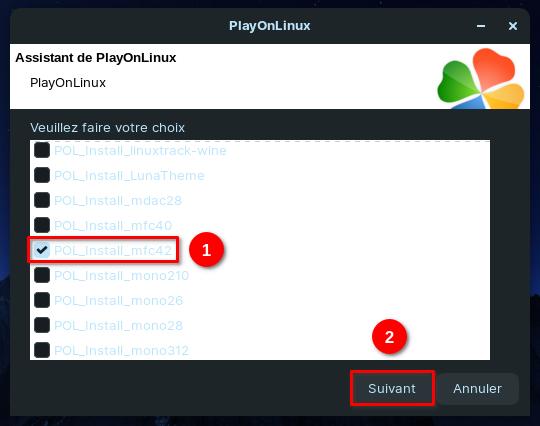
PlayOnLinux vous demandera ensuite de lui indiquer le fichier d’installation du jeu. Cliquez sur le bouton « Parcourir« .
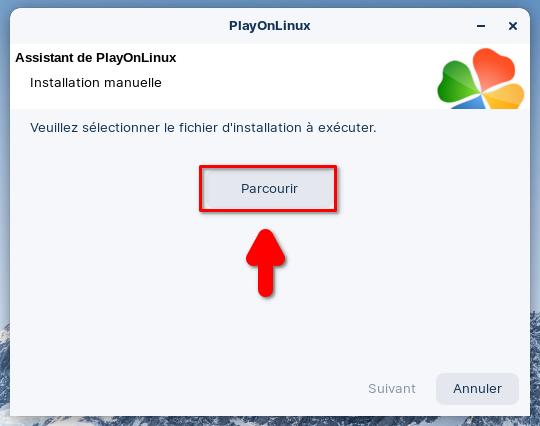
Dans le gestionnaire de fichier qui s’affiche, rendez-vous dans le dossier issu de votre archive décompressé au début du tutoriel et sélectionnez « SETUP.EXE » puis cliquez sur « Open« .
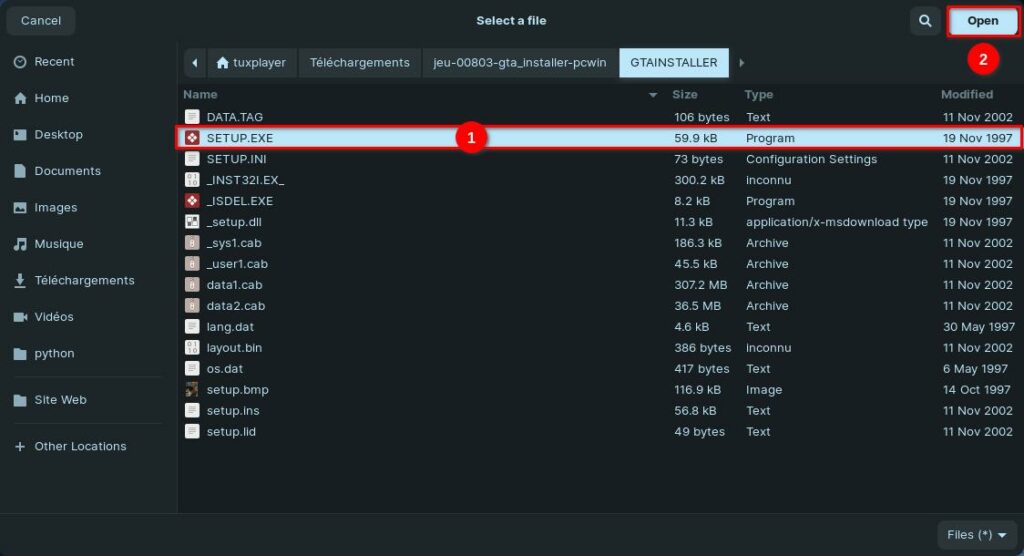
Une fois sélectionné, de retour sur la précédente fenêtre, cliquez sur « Suivant« .
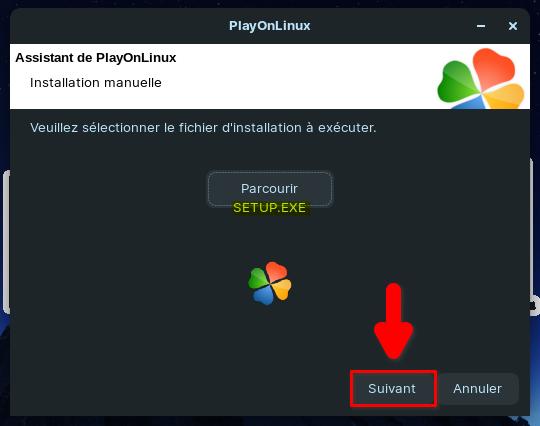
Le programme d’installation démarre. Cliquez sur « Next« .
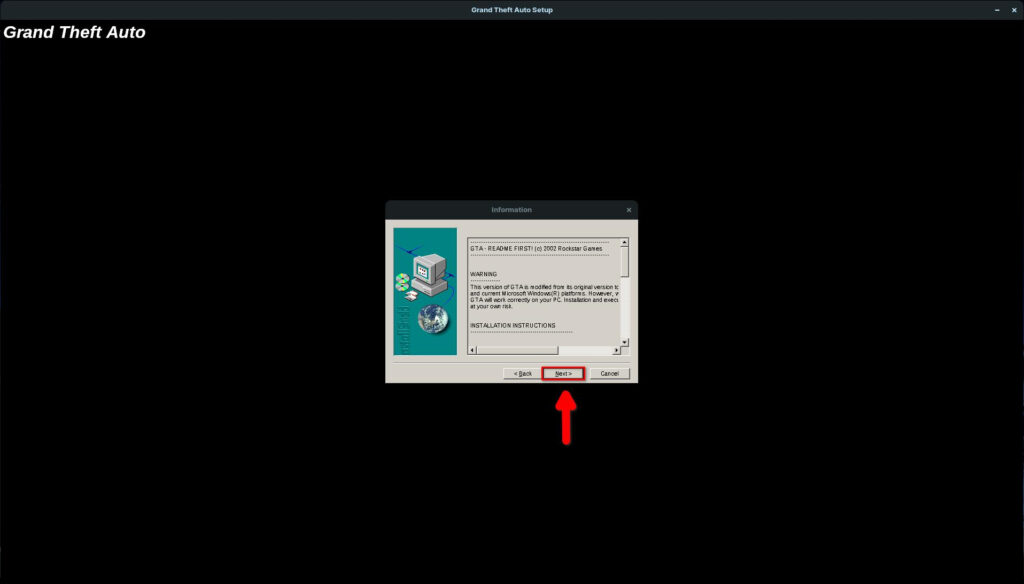
Le programme vous demandera de choisir le chemin d’installation. Laissez comme c’est et cliquez sur « Next« .
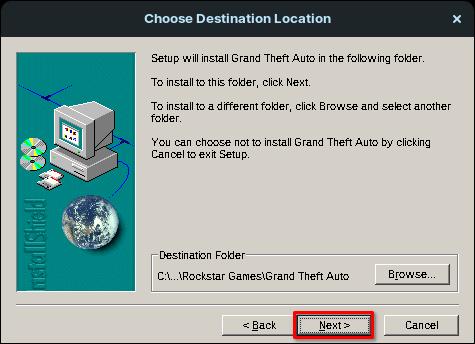
Ici, il vous sera demandé où vous souhaiteriez placer les icônes dans le menu démarrer. Cela ne nous concerne pas alors cliquez sur « Next« .
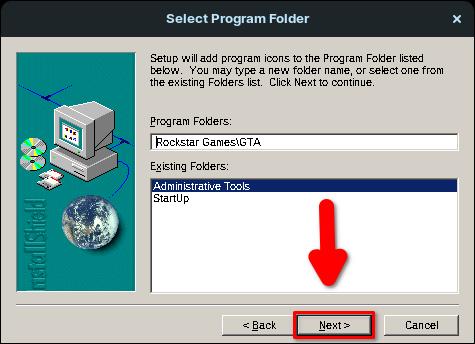
Le jeu s’installe ensuite.
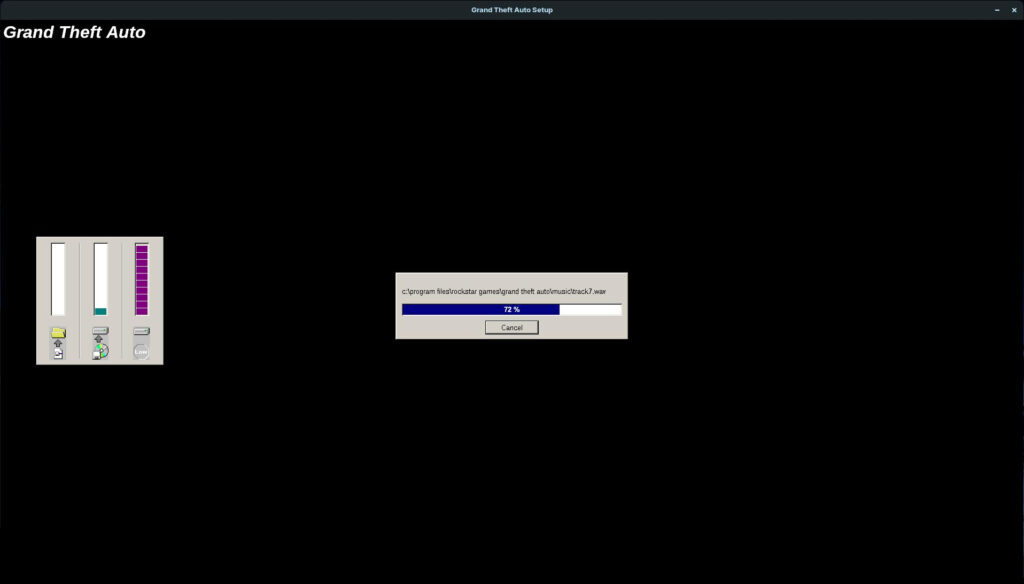
Une fois l’installation terminé, cliquez sur « Finish« .
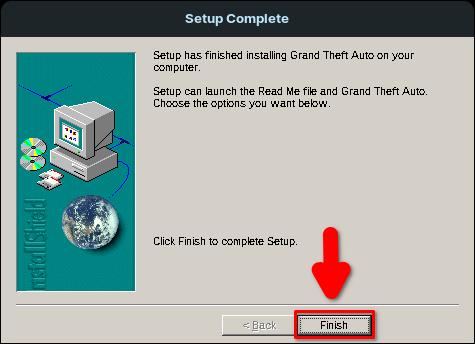
Ensuite viens le moment de créer les raccourcis.
De retour dans PlayOnLinux, sélectionnez « Grand Theft Auto.exe » puis cliquez sur « Suivant« .
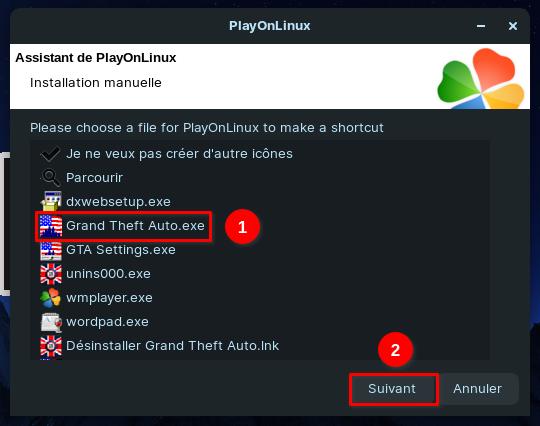
Au moment de rentrer le nom du raccourci, laissez le tel quel: c’est parfait. Cliquez juste sur « Suivant« .
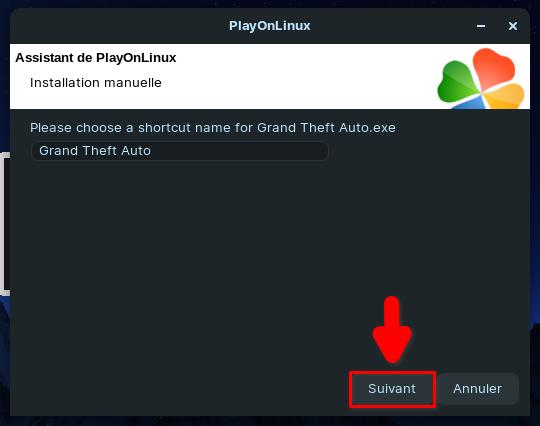
De retour dans la liste des raccourcis, sélectionnez « Je ne veux pas créer d’autres icônes » puis cliquez sur « Suivant« .
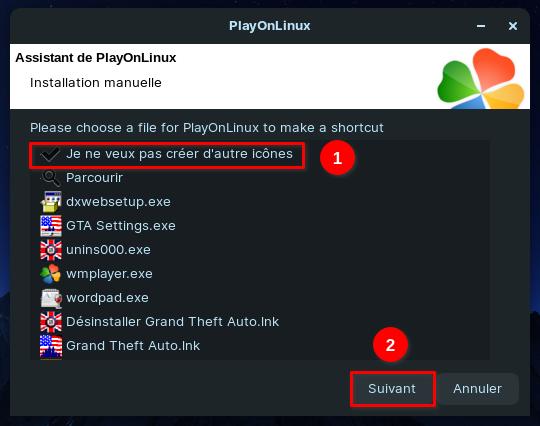
Avant de lancer le jeu, il nous faut le configurer. Pour cela, dans la fenêtre principale de PlayOnLinux, sélectionnez le jeu « Grand Theft Auto » puis cliquez sur le bouton « Configurer« .
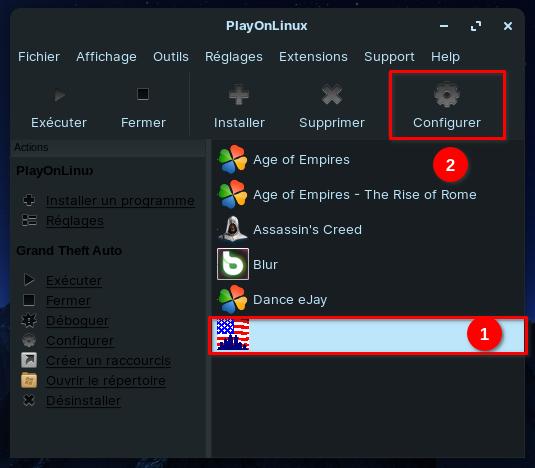
Dans la fenêtre de configuration, cliquez sur le disque virtuel « Grand_Theft_Auto » puis en haut à droite de la fenêtre cliquez sur l’onglet « Divers » puis sur le bouton « Lancer un « .exe » dans ce disque virtuel« .
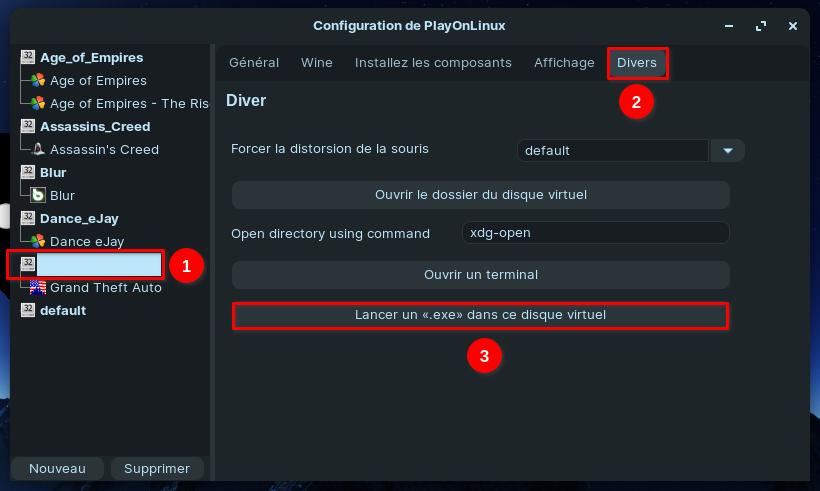
L’explorateur de fichier s’ouvre. Rendez-vous dans le répertoire du jeu en suivant le chemin: Dossier Utilisateur > PlayOnLinux’s virtual drives > Grand_Theft_Auto > drive_c > Program Files > Rockstar Games pour trouver le fichier « GTA Settings.exe« . Cliquez ensuite sur le bouton « Open« .
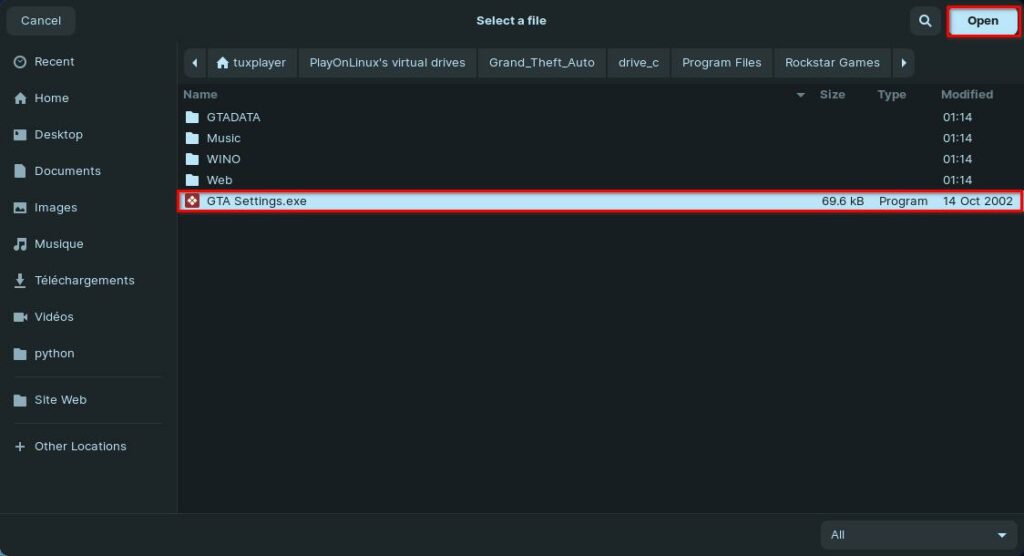
Une fenêtre s’affiche, celle des réglages du jeu. Sélectionnez la langue française et cliquez sur « OK« . Vous pouvez également changer les contrôles ici si vous le souhaitez.
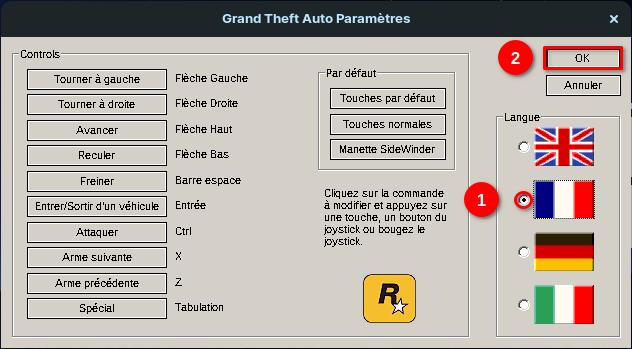
Voila, votre jeu est installé. Vous pouvez à présent le démarrer.
Vous pouvez changer la résolution du jeu qui est de 320×240 au premier démarrage.
Pour cela, commencer une partie et, en cours de jeu, tapez sur la touche F11 pour faire apparaître la liste des résolutions d’écran puis sélectionnez avec les flèches de votre clavier la résolution d’écran voulue.
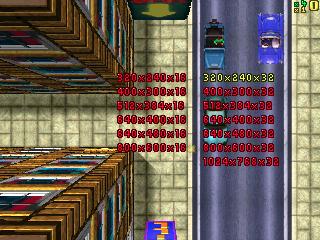
Voici le résultat avec la résolution d’écran maximum 1024×768.
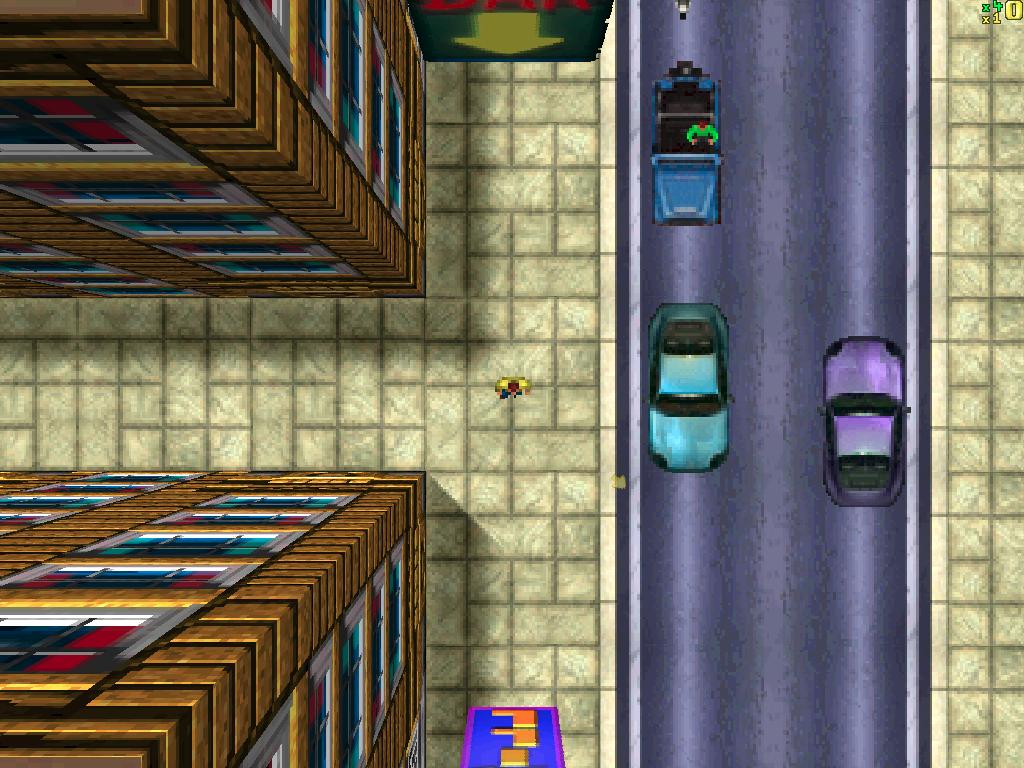
J’espère que ce tutoriel très détaillé et illustré étape par étape vous aura été d’une très grande utilité et vous permettra de pouvoir jouer ou rejouer à ce jeu qui aura lancé l’une des plus grosse licences actuelles du jeu vidéo.
Rendez vous la semaine prochaine pour un nouveau jeu installé, testé et exposé sur LINUX Play.
Bon jeu à tous,
TuxPlayer.